An approval workflow contains approval conditions on which the Approval Engine bases its approval request processing. Approval Engine prompts at least one approver to process an action at a defined stage of a single or multi-step approval workflow.
Approvers are the administrator users of the account for which the approval workflow is created.
Note: All actions described in this section are performed in UX1.
Creating a Workflow
To create a new workflow, complete the following steps:
- In the left pane, click Approvals.
- In the Workflows tile, click Manage.
-
In the Workflows screen, click Add New Workflow.
Note: If you see the error “No entity found for query”, upgrade the Order Management application to version 1.3.236 or later.
-
In the Workflows screen, under General Settings, provide the following information:
-
Application: Select the application that requires Approval Engine to approve a specific action.
Note: Currently, only order-management can be selected.
-
Action: Select the activity (for example, Place New Order) in the application that requires an approval.
Note: Currently, only Place New Order can be selected.
- Description: A short description of the workflow.
-
Apply this workflow to actions performed by: Select which orders will go through this workflow: created by your resellers or your customers.
Note: If you choose to approve your customer's orders, their orders placed in both End-Customer Marketplace and Public End-Customer Marketplace will require approval.
-
Action (default action): A default action to be applied for any pending approval request after timeout. Possible values are auto-approve or auto-reject.
-
Timeout: The number of hours the request can be kept in a pending state. After this period, a default action will be performed automatically for the request. Must be a number from 1 to 999.
-
- Under Add Steps, click Add New Step to add an approval step.
-
Specify the criteria that will trigger this step and request approval for an order.
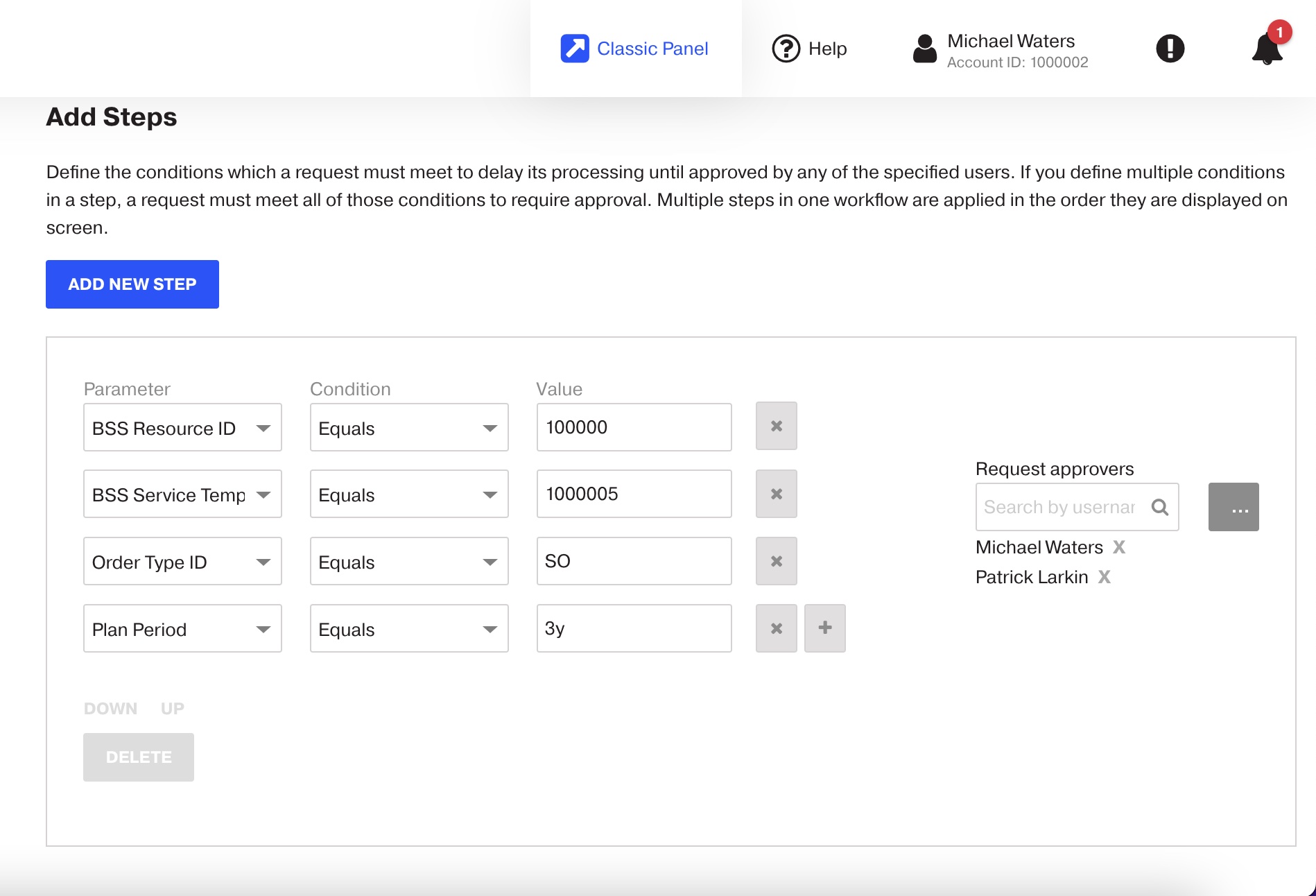
-
Parameter: Select the required parameter. For example, if you want cancellation orders of your resellers to require approval, select Order Type ID.
These are the parameters that are available for selection:
-
Order Total. For example, 1000.
-
Oder Type ID. For example, SO.
-
BSS Service Template ID. For example, 1000034.
-
Plan Period. For example, 2y.
-
BSS Resource ID. For example, 2085.
-
- Condition: Define the condition that an order must meet. Following the Parameter example, all cancellation orders (debit) must require approval, so here we select Equals.
- Value: Specify the value for the criterion. In our example it will be CF.
Note: You can add several conditions in a workflow. An order is processed for fulfillment when all the conditions in the workflow are met. By adding one more approval criterion to our example with the parameter Order Total, the condition Less Than and the value -1000, we allow cancellation orders with a total price of less than 1000 to proceed without approval, and request approval only for cancellation orders with a total price of 1000 or more.
To add more approval criteria, click the plus icon. To delete a criterion, click the cross icon.
-
- In the Request approvers field, select one or more users who will process approval requests. Click plus to add the selected user to the approver list for this step.
- Click Save.
- Click Add.
- Click Finish.
Note: For each account, you can create only one approval workflow for a module or an action. You can add multiple steps in an approval workflow and change their order.
Viewing Workflow Details
To view the details of a workflow, follow these steps:
- In the left pane, click Approval Engine.
- In the Workflows screen, click a workflow in the table.
Editing a Workflow
To edit a workflow, complete the following steps:
- In the left pane, click Approval Engine.
- In the Workflows screen, click on a workflow in the table.
- Edit as required and click Save.
- Edit the existing step or add new steps. To delete a step, select the step and click Delete.
- Click Save to apply the changes.
Deleting a Workflow
To delete a workflow, complete the following steps:
- In the left pane, click Operations > Approval Engine.
- In the Workflows screen, click Delete in the Actions list.