Important: Viewing and managing prices or SKUs in the classic panel is not available after Price Manager is switched to production mode. To manage prices, as well as recommended prices (MSRP) and SKUs, go to UX1 > Portfolio > Prices.
Important: Before updating prices, ensure that these conditions are met.
To update prices in resource rates and resource rate periods in service plans by SKU or country, complete the following steps:
- Prepare the price file in the CSV format, satisfying specific requirements. The file name must include the custom attribute
InitWizardCountryCode. - Define the resellers in whose service plans you want to update prices.
- In the Operations PCP, import the price file into the platform.
- Configure filter settings and map service profile properties and columns in the price file.
- Select subresellers of resellers with an
InitWizardCountryCodeattribute whose delegated copies of service plans you want to update. - Select the resource rates that you want to update and apply the price changes.
- Review the changes.
Step 1. Prepare the price file.
Important:
1. The file with prices must meet specific requirements.
2. Make sure that the reseller for whom you want to update prices has the InitWizardCountryCode custom attribute and it is specified in the .csv file name after the underscore sign and before the file extension. For example, CSP_pricelist_FR.csv where FR
is set for InitWizardCountryCode.
Step 2. List the resellers whose prices you want to update.
Price Configuration Manager works with data of only those resellers who are specified in the system properties. To define the list of resellers, complete the following steps:
- In the Operations PCP, go to System > Settings > System Properties.
- Scroll down and click Edit.
- Enter reseller account IDs in the Comma-separated list of resellers for InitWizard field.
Step 3. Import a price file.
-
In the Operations PCP, go to Services > Applications > <application_name> > Service Profiles.
The table in the Service Profiles tab contains the following:
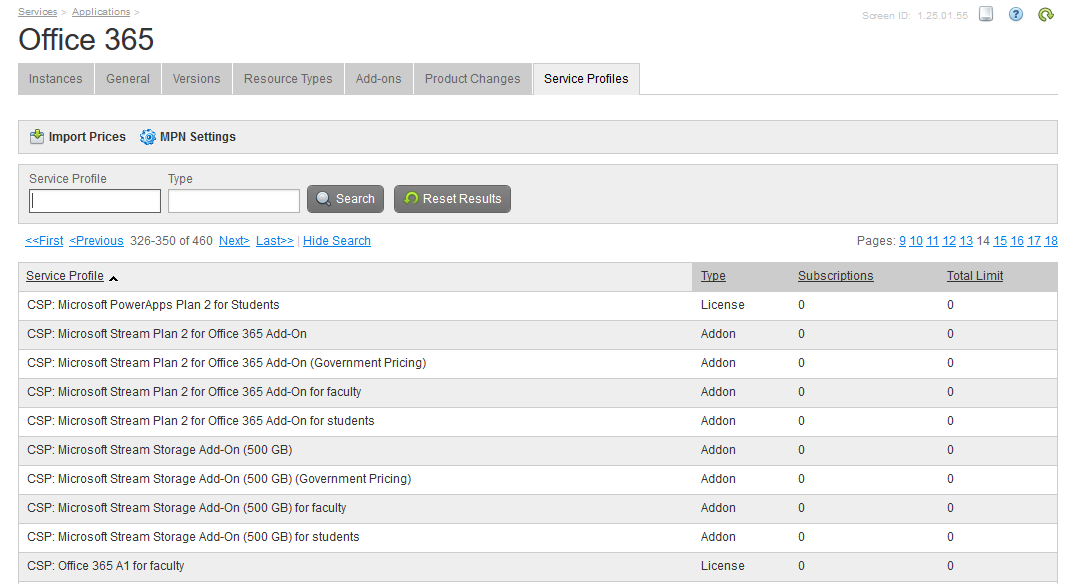
Column Name Description Service Profile The name of the most recently created resource type (with the largest ID) based on the Application Service Reference or Application Counted Reference resource class to which a service profile is bound. Type The name of the APS type of a service profile. Subscriptions The number of active customer subscriptions in which the limit of the resource type related to a service profile is more than 0. Total Limit The total limit of resource types related to a service profile by all active customer subscriptions. - Import the price file by clicking Import Prices and selecting the prepared CSV file.
Step 4. Configure Import Settings.
On the Import Prices screen:
- Under Filter Settings, you can filter service plans to be updated by:
- Application instance. Price Configuration Manager responds with service plans that contain resource rates linked to resource types of selected instances.
- Billing period. Price Configuration Manager responds with service plans with selected billing periods.
- Map the service profile properties and columns in the CSV file for the MPN definition.
The import settings are specified by the service profile type. For each service profile type, you map a set of properties with a set of columns, allowing you to uniquely identify the product. The values from the set of fields will be passed to BSS in the MPN field when creating the BSS resource.
Note: The mapping screen is also used for parsing a CSV file loaded in Product Configuration Manager in Vendor Catalog Extraction mode.

All your import settings are preserved automatically and set up only once. You do not need to configure the mapping again.
After you configure the mapping to be applied during the import, click Send.
You can update the mapping between service profile properties and columns in the price file separately from the price file import operation. To do this, go to Services > Applications > <application_name> > Service Profiles and click MPN settings.
Limitations:
- Each service profile property must be mapped with only one column from the CSV file.
- To load prices from the same CSV file into resource rates bound to service profiles of different types with the exact same fields that correspond to the MPN, you can map these fields with an appropriate column in the CSV file.
Step 5. Select subresellers whose delegated copies of service plans you want to update.
On the Resellers screen that lists all subresellers found by the specified InitWizardCountryCode attribute, select the subresellers whose delegated copies of service plans you want to update.
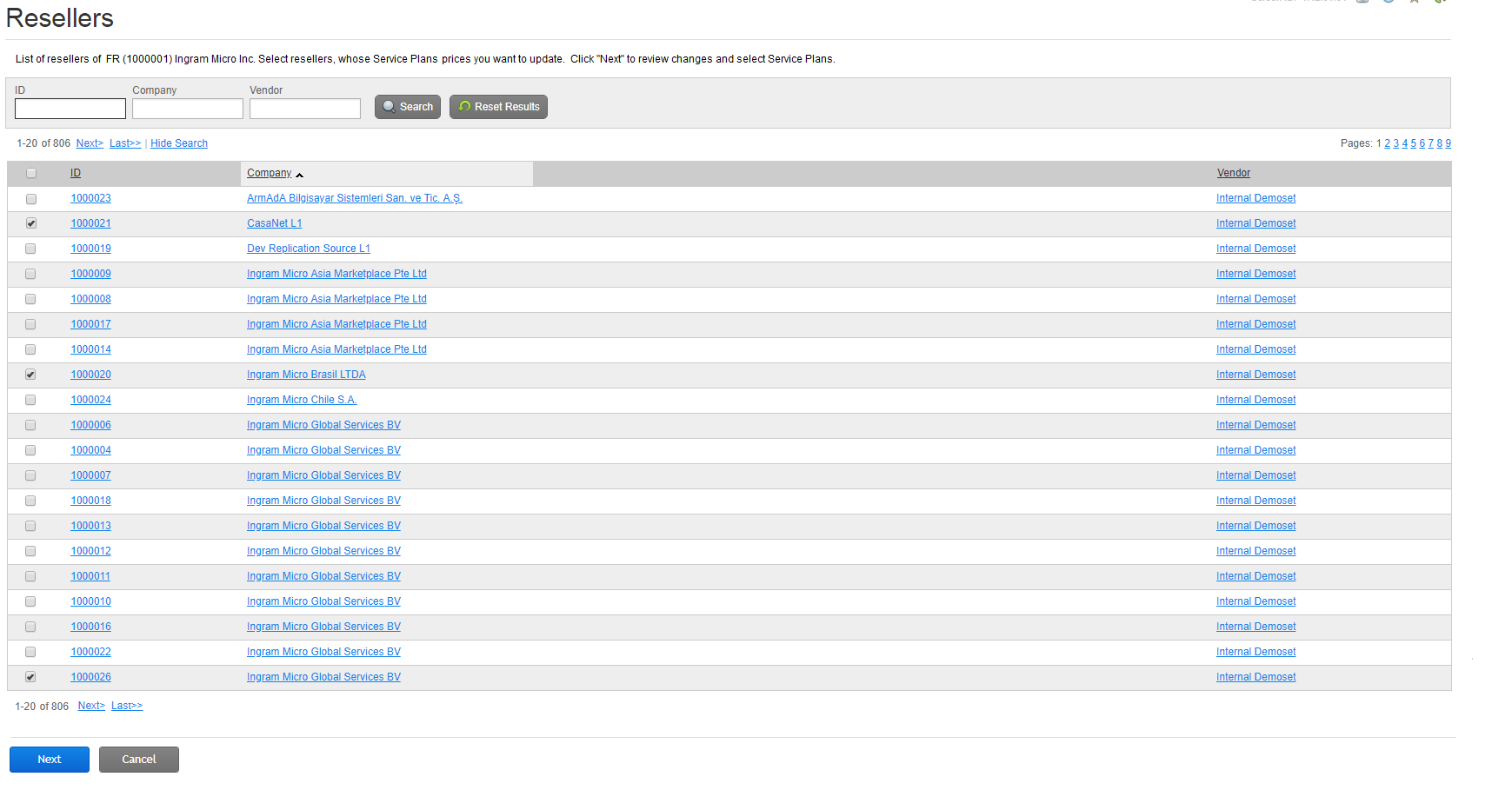
Step 6. Select the service profiles that you want to update.
On the Proposed Changes screen, there is a list of service plans that have the resource rates related to the resource types with a reference to the service profiles found in the uploaded CSV file. Strings without an ID display service profiles, strings with an ID display resource rates.
The list of proposed changes includes only strings from the price file with the “ADD” or “CHG” values in the A/C/D/U column. You can only see the new Setup, Recurring, and Overuse prices extracted from the corresponding fields from the price file (VAR Setup Fee, MSRP Setup Fee, VAR Recurring Fee, MSRP Recurring Fee, VAR Overuse Fee, MSRP Overuse Fee). MSRP prices are applied to applicable delegated copies of service plans of the subresellers who you selected at the previous step. If the file does not have any of these fields, the corresponding prices will not be updated. New prices are applied to both resource rates and any resource rate periods.
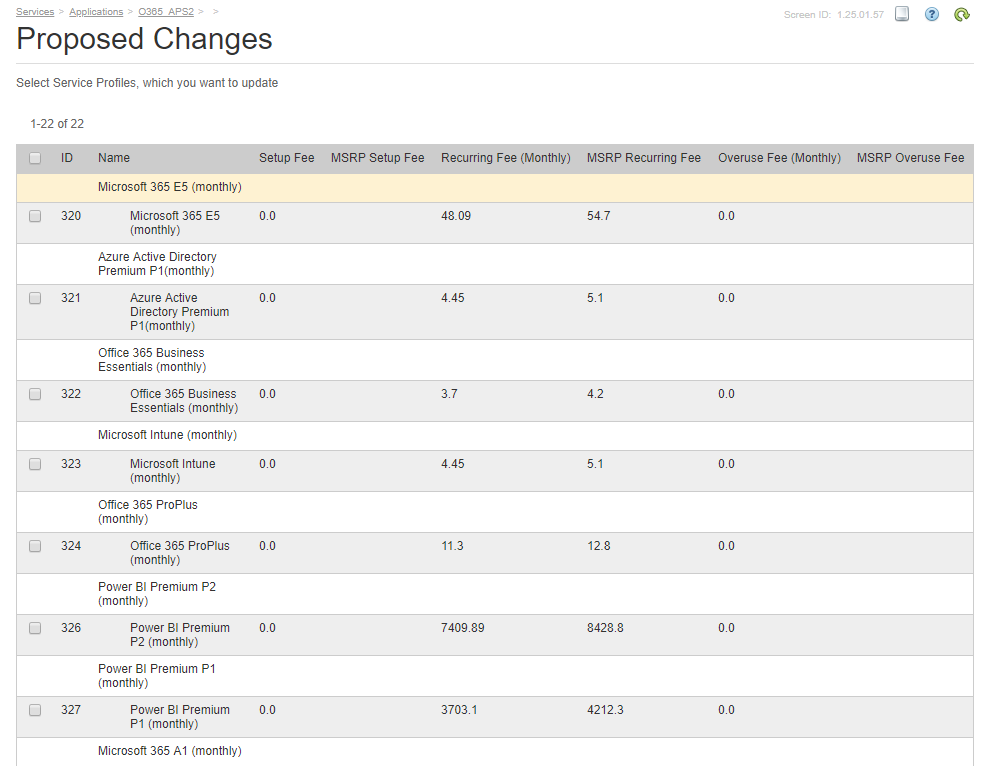
Important: The list contains only service plans that belong or were delegated to the reseller that has the defined InitWizardCountryCode custom attribute. This attribute must be defined in the .csv file name, after the underscore sign and before the file extension. For example, CSP_pricelist_FR.csv.
To update prices, select the resource rates in the list and click Submit. A task will be scheduled in the system to update the prices.
Step 7. Check product changes that were made after importing the price list file.
To check the changes, complete the following steps:
- In the Operations PCP, go to the Services > Applications > <particular_application> > Product Changes tab.
- To find all changes related to the price list import file, search using the following string: "Changes source: Price Upload;...". You can use this string in the Notes field to sort the respective changes only .
-
To get more detailed information about the change, click Edit in the Actions column.
You will see which objects were affected by the importing: the reseller, the user who made these changes, service plans, resource rates, resource rate periods, and price changes.
Example:
Changes source: Price Upload;
Reseller: US (1000005);
Performed by userID: 1000010;
Service Plans:
Azure Active Directory Basic, id: 19, Resource Rates:
Azure Active Directory Basic, id: 27, Resource Rate period id: 37, price changes: 2.82 > 3.57Note: Any change log exceeding 1 MB is cut off.