Registering Dynamics 365 Business Central Application in Azure
Before using the integration it is necessary to configure credentials that will be used for accessing API of the Dynamics 365 Business Central instance. To configure the credentials, follow the instructions below.
Register an Microsoft Entra ID application for authentication to Business Central
-
Sign in to the Azure portal.
-
Register an application for Business Central in your Azure Active Directory tenant.
-
After you register the application, specify the following information:
-
Name. A unique name for your application
-
Supported account types. Select Accounts in this organizational directory only (Microsoft only - Single tenant)
-
Request URI. Specify https://businesscentral.dynamics.com/OAuthLanding.htm
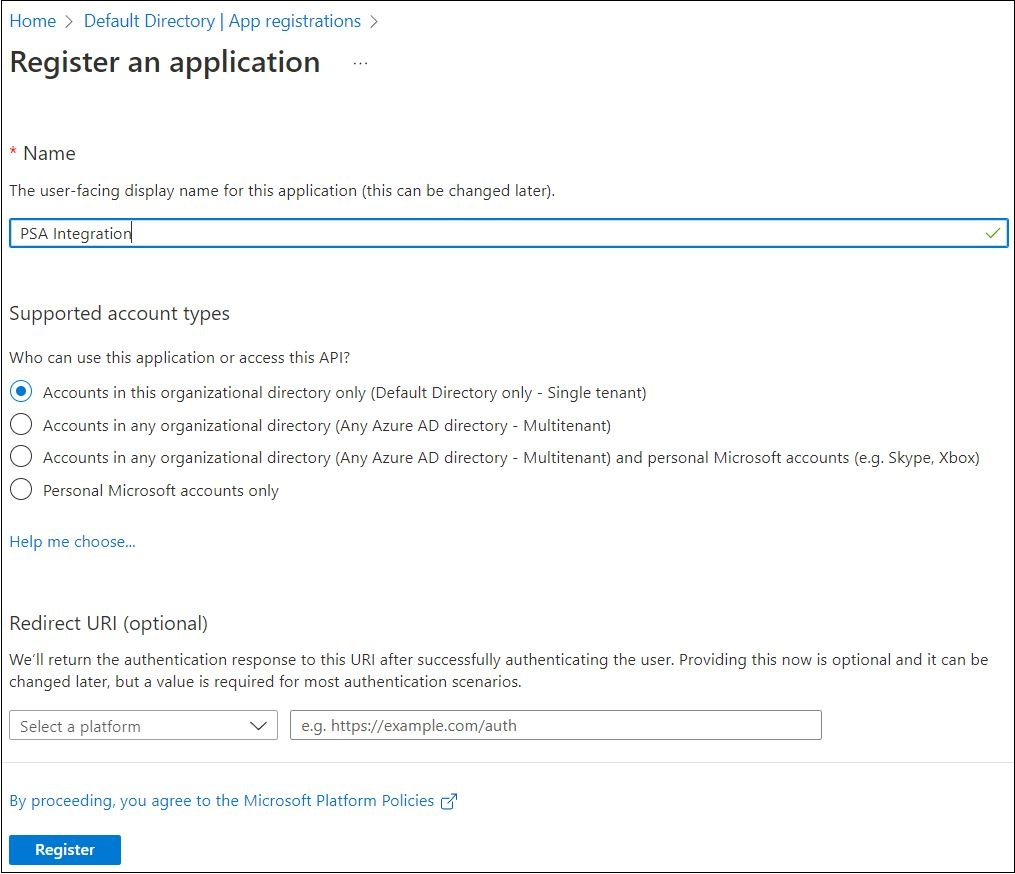
-
-
After that, an overview of your application will be displayed:

The following information from this page will be required to set up the integration:
Application (client) . This is the application ID that will be used as the user name.
Directory (tenant) ID. This is the ID of the Azure Active Directory used by Business Central in Microsoft Entra ID. It can be the tenant's domain name or a GUID.
-
Create a client secret for the registered application.
-
Select Certificates & secrets > New client secret.
-
Add a description, select a duration, and click Add.
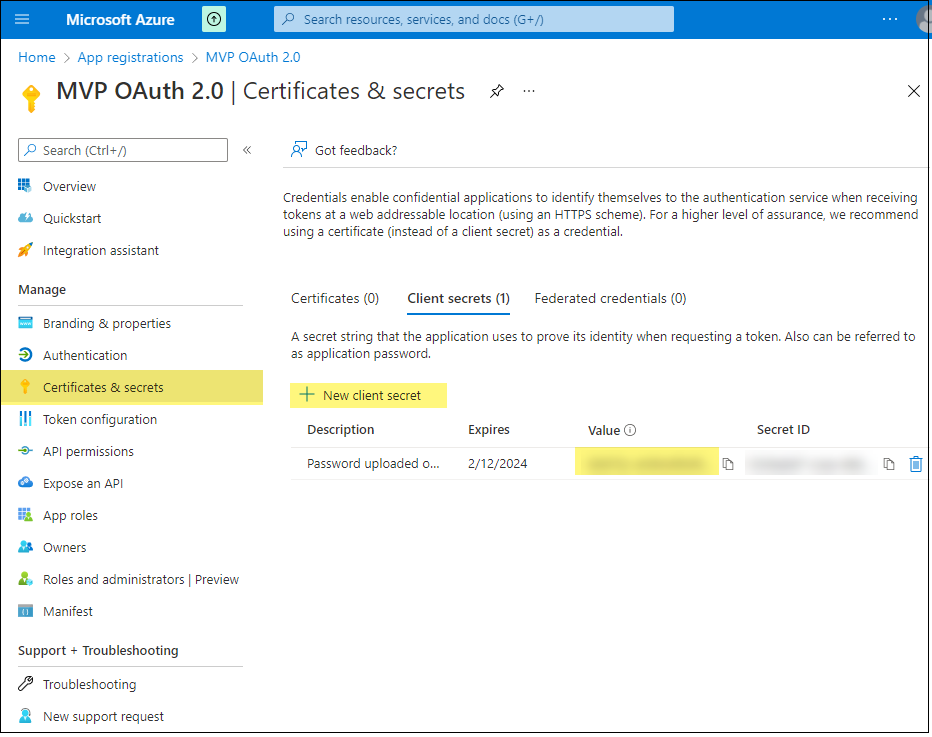
Make sure to copy and save the secret as it will not be displayed ever again. It will be used as a password in the integration.
-
-
Grant the registered application the API.ReadWrite.All permission to the Dynamics 365 Business Central.
-
Select API permissions > Add a permission > Microsoft APIs.
-
Select Dynamics 365 Business Central.
-
Select Application permissions, select API.ReadWrite.All, then select Add permissions.
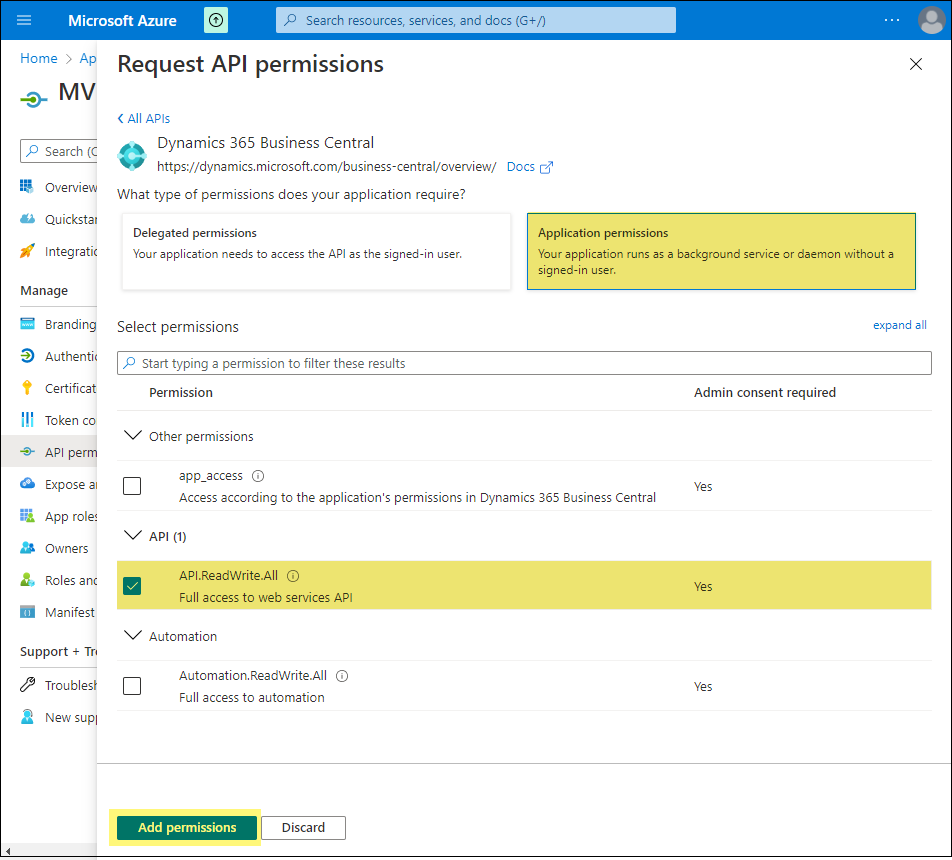
-
Grant admin consent for that permission by selecting it in the list and then choosing Grant admin consent for <tenant name>.
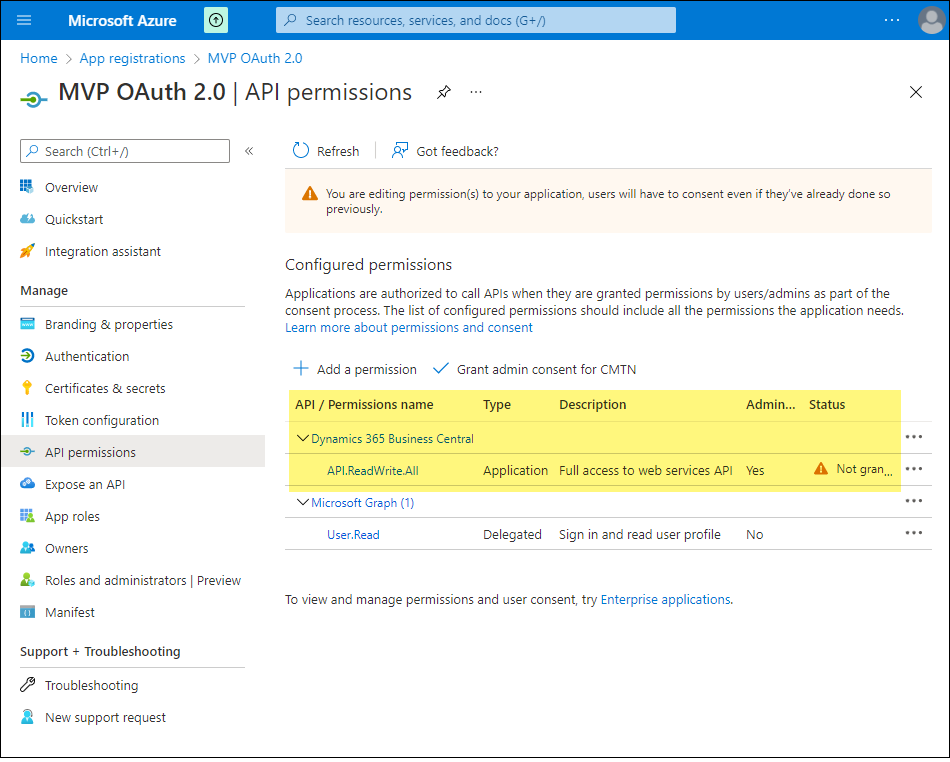
-
This concludes registration of the Microsoft Entra ID application.
Configure service-to-service authentication for the Microsoft Entra ID application in Business Central
-
In the Business Central client, search for Azure Active Directory Applications and open the page.
-
Click New.
-
In the opened screen, enter the Application (Client) ID to the Client ID field. This is the Microsoft Entra ID application ID that you obtained at step 4 of the instructions above.

-
Fill in the Description field. If this application is set up by a partner, please enter sufficient partner-identifying information, so that all applications set up by this partner can be tracked in the future.
-
Set the State to Enabled.
-
Assign user group D365 FULL ACCESS to the user.
-
(Optional) This step is only required if you did not grant admin consent in step 6d of the instruction above. To complete this step, a redirect URL must be configured in the registered Entra ID application.
At this stage you have all necessary information to set up the Dynamics 365 Business Central integration.