To synchronize customer subscriptions between Reseller Marketplace and ConnectWise, complete the following steps:
-
In your UX1 for Resellers, click Integrations.
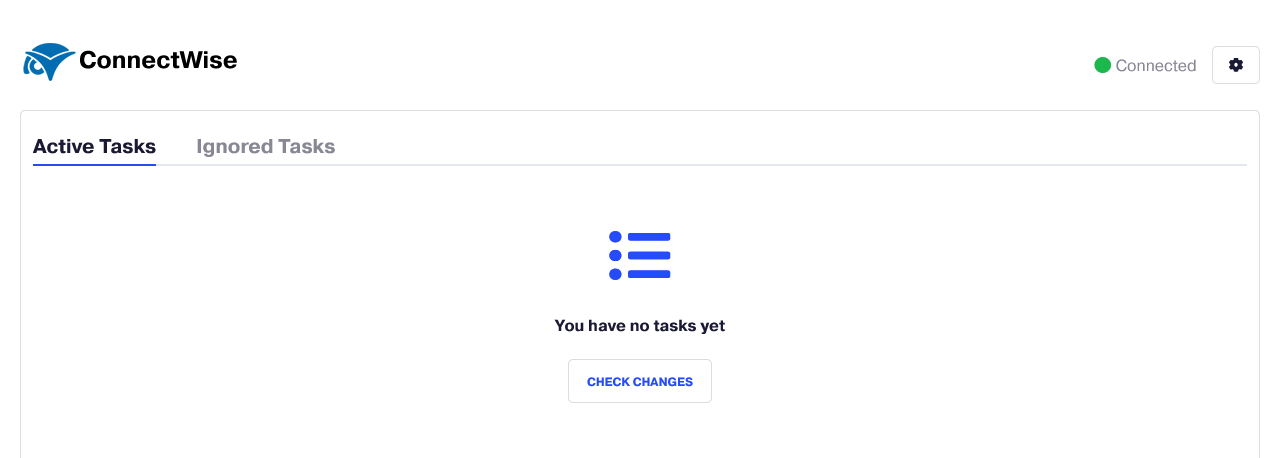
-
On the dashboard, click Check Changes to update the list of tasks.
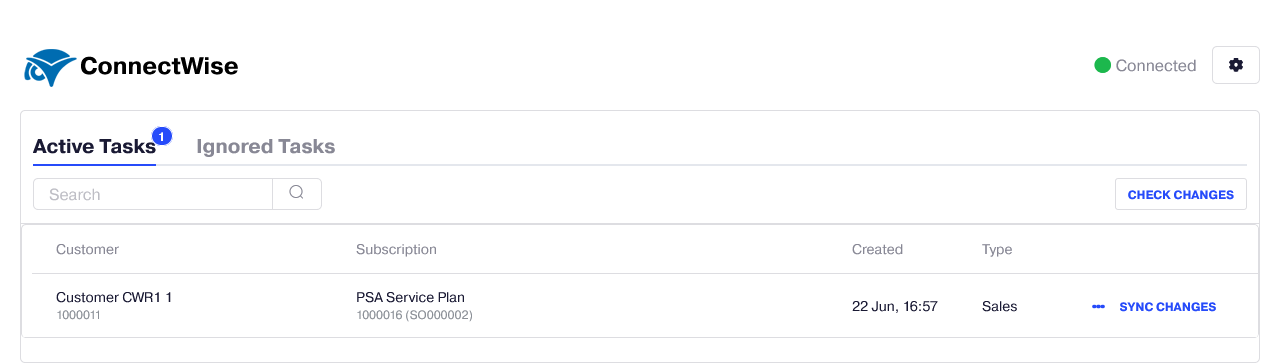
-
Select a synchronization task for your customer with the Sales order type. Click Sync Changes.
Note: The Sales order type means that a subscription is new. The Change order type means that the existing subscription is upgraded or downgraded. The Billing order type means that this is an existing usage-based subscription. The Cancellation order type means that this subscription is canceled.
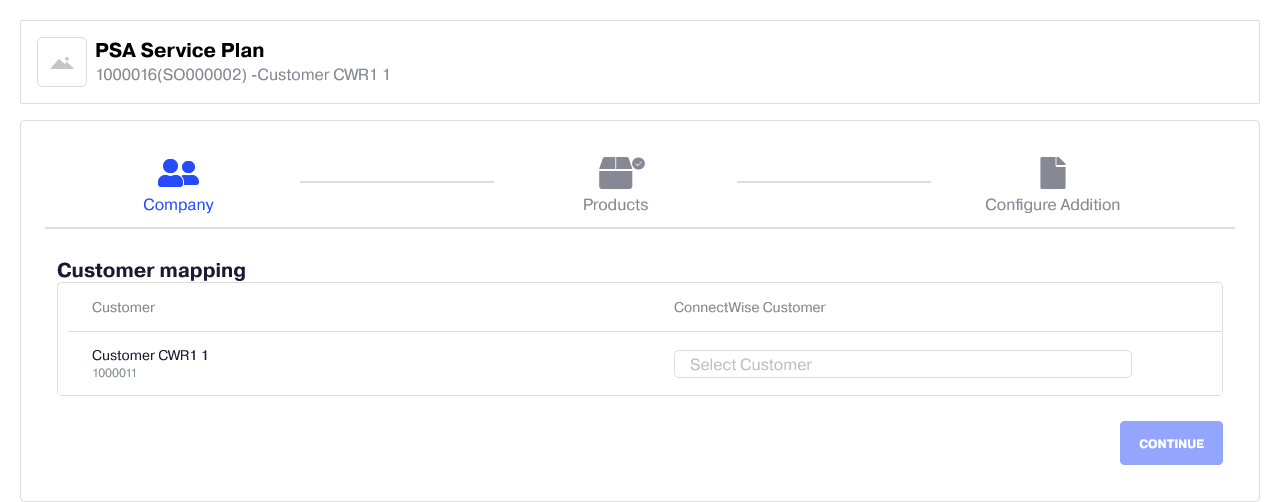
-
In the synchronization wizard that opens, map the customer between Reseller Marketplace and ConnectWise. Click Continue.
Note: If a customer was mapped before, this step is skipped.
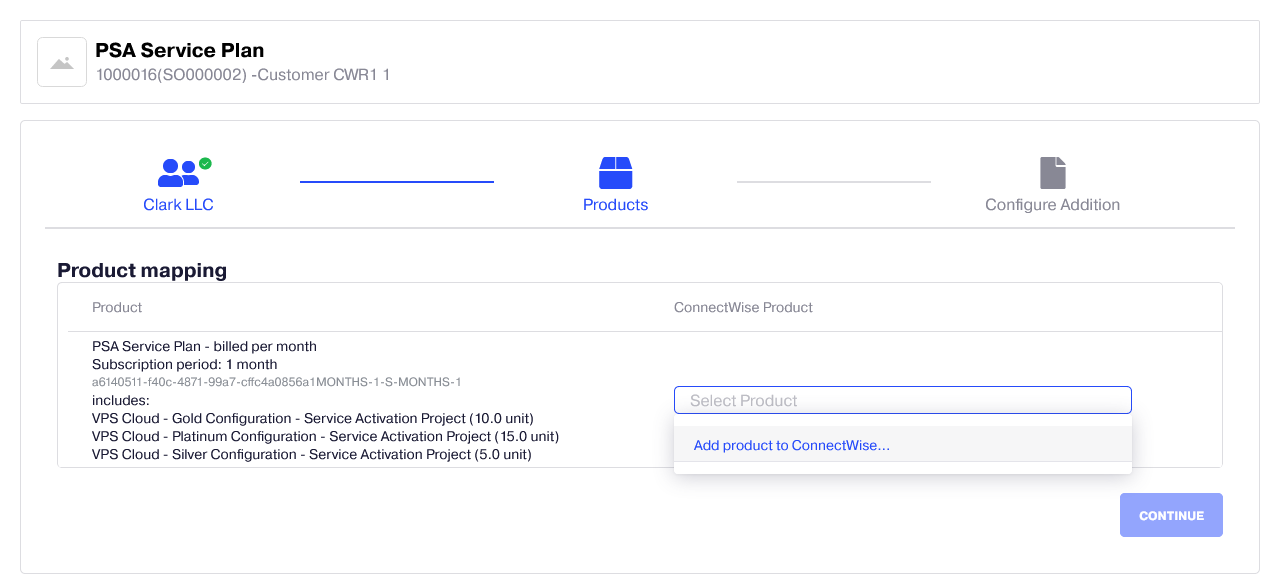
-
Map a product between Reseller Marketplace and ConnectWise. Click Continue.
Note:
- If a product was linked before, this step is skipped.
- At this step, you can also add a product to ConnectWise by clicking Add Product to ConnectWise in the drop-down menu and configuring its parameters.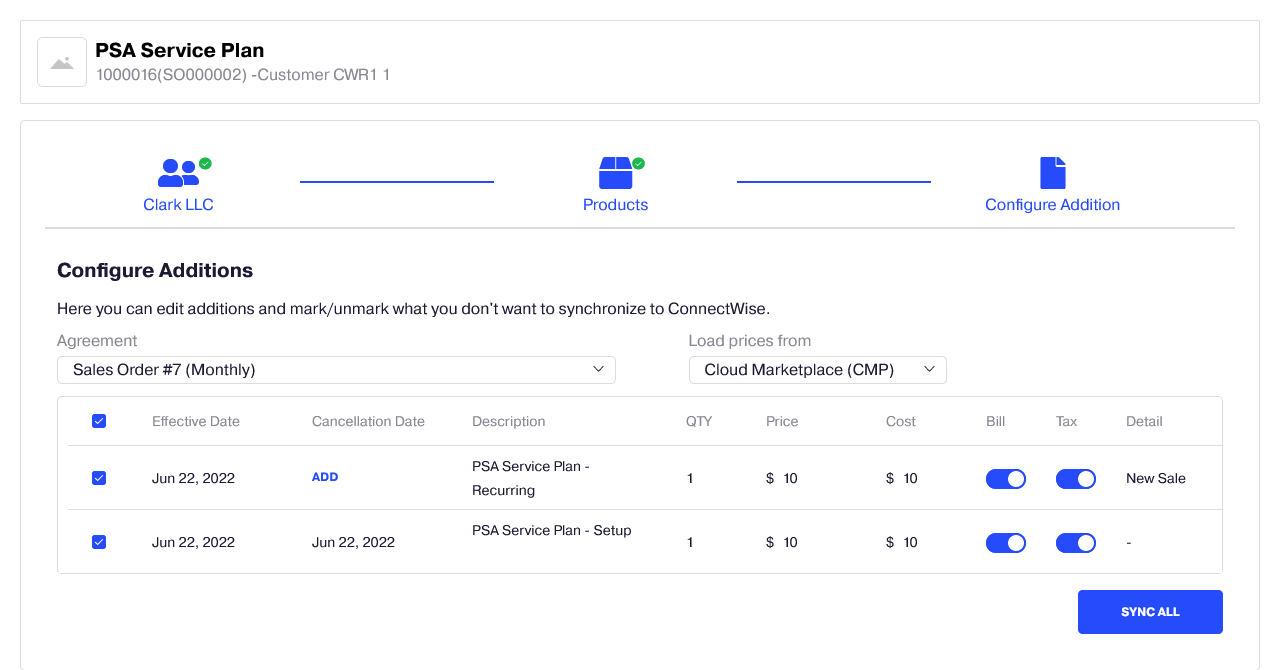
-
On this step, select an Agreement. If there is only one suitable contract to be selected in the synchronization wizard, it will be preselected.
Then, check changes to the Agreement.
The Agreement Additions represent a separate fee that is charged in the scope of the Agreement.
You can select Additions and configure their parameters, such as dates, description, quantity, price, and cost, as well as whether to include bills and taxes and load prices from the ConnectWise or Reseller Marketplace.
Setup Billing Amount
The Agreement may have a setup billing amount. This is an amount to be invoiced once for this Agreement.
Recurring Billing Amount
The Agreement may have a recurring billing amount. This is an amount to be invoiced each billing period for this Agreement.
Important:
1. Agreements with the same billing cycle must be selected here, that is, monthly Agreements for monthly subscriptions, and so on.
2. The Agreement currency and the currency in Reseller Marketplace must be the same. -
To include a prorated agreement, click Add separate agreement for proration.
-
From the drop-down menu, select the type of agreement required.
-
Click Edit to configure the parameters of the agreement, such as dates, description, quantity, price, and cost, as well as whether to include bills and taxes and load prices from the ConnectWise or Reseller Marketplace.
-
To cancel a prorated agreement, select Cancel separate agreement for proration.
Important:
If you cancel a prorated agreement, all prorated additions will be moved to the base agreement.Note:
Separate agreements for proration are available for Native Integrations 4.2.1553 and later. -
Confirm the synchronization by clicking Sync All.
