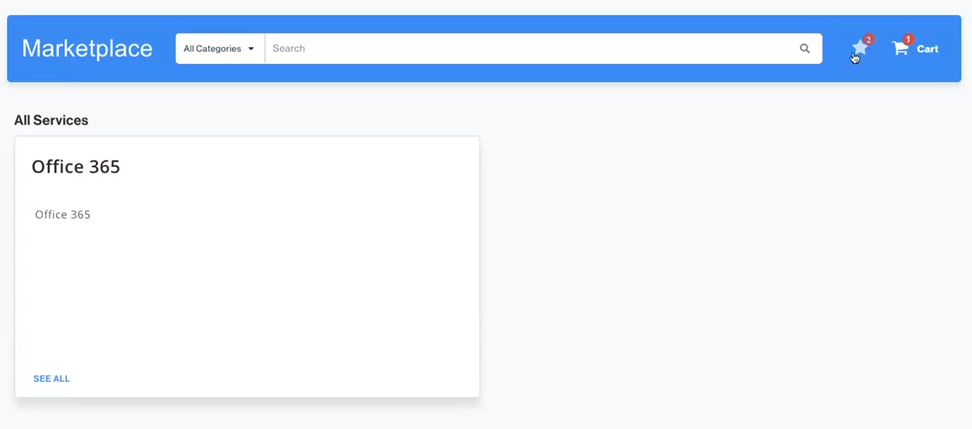Preparing Quotes
Customers and prospects. You can choose to send a quote by email as a PDF file or publish it in the Customer Marketplace so that users can review and purchase the offers in the quote after they log in to their Customer Panel.
To prepare a quote, do the following:
- Log in as a reseller.
- Go to the Marketplace.
- Add items to the cart.
- Specify the quantity, select the Quote tile and click Next.
- Select a customer and click Next.
-
Specify the items that you want to include in the quote.
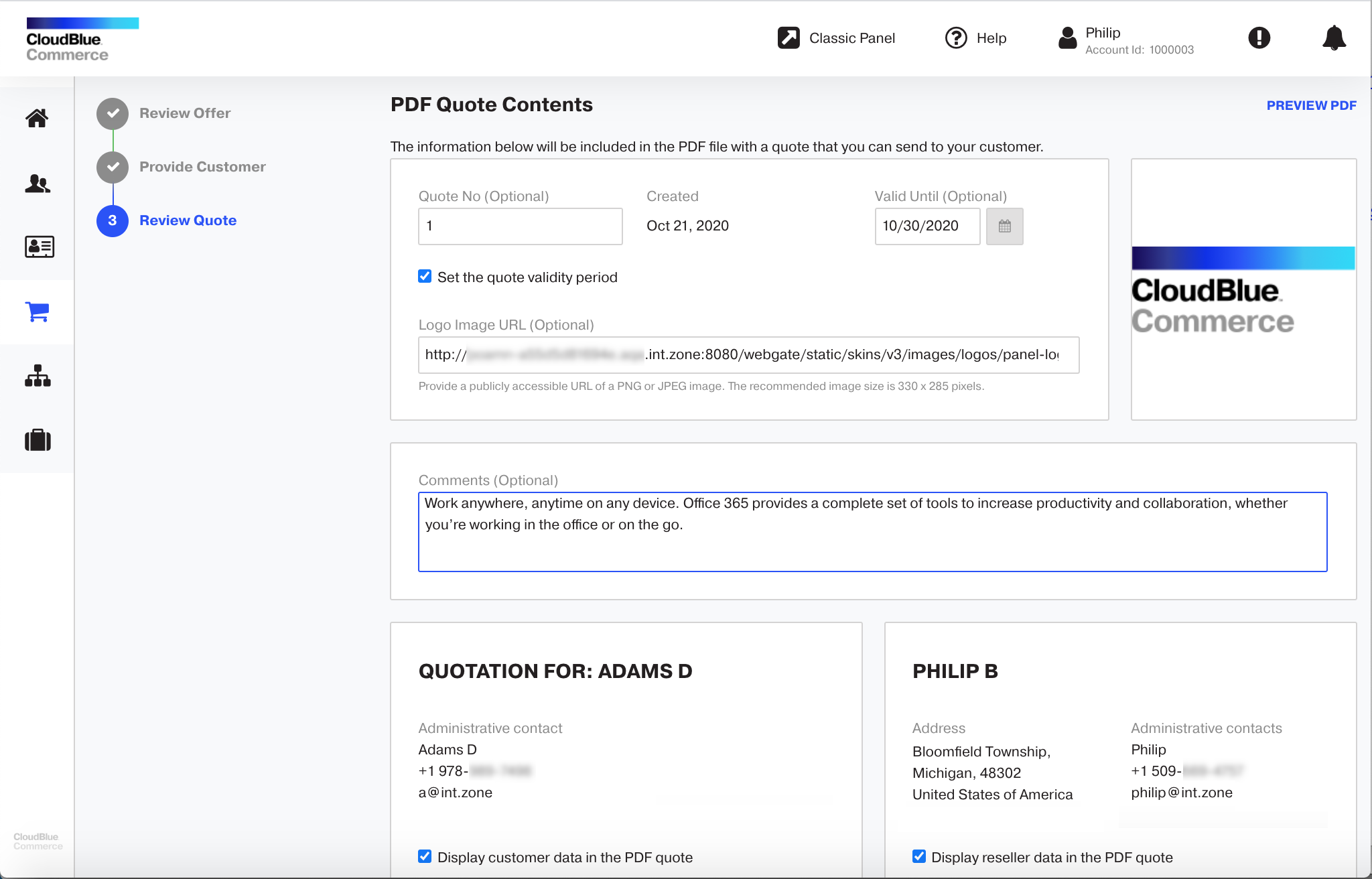
- Type in a name and a description. These are not included in a PDF, but used to distinguish the quote in a list of all quotes that were made available to the customer.
- Type the URL to a company logo. It must be an image that is publicly available on the internet.
- If you want to create a limited-time offer, select the Set the quote validity period checkbox and select the offer end date.
- If you want to include information about the customer and the vendor (reseller), select the checkboxes Display customer data in the PDF quote and Display reseller data in the PDF quote.
- If you want to adjust the types of data presented in columns, click the wrench icon.
- If you want to preview the quote, click Preview PDF.
- If you want to publish the quote in the Customer Marketplace, select the checkbox Display the quote in End-customer marketplace.
- If you want to insert a link to the quote in the Marketplace in the PDF file, select the checkbox Add the Review button to the PDF file.
- Click Create a Quote.
The quote will be sent to the customer by email as a PDF file, and, if you selected the option Display the quote in End-customer marketplace, it will also be available in the Customer Marketplace after users click the star-shaped icon next to the Cart icon.
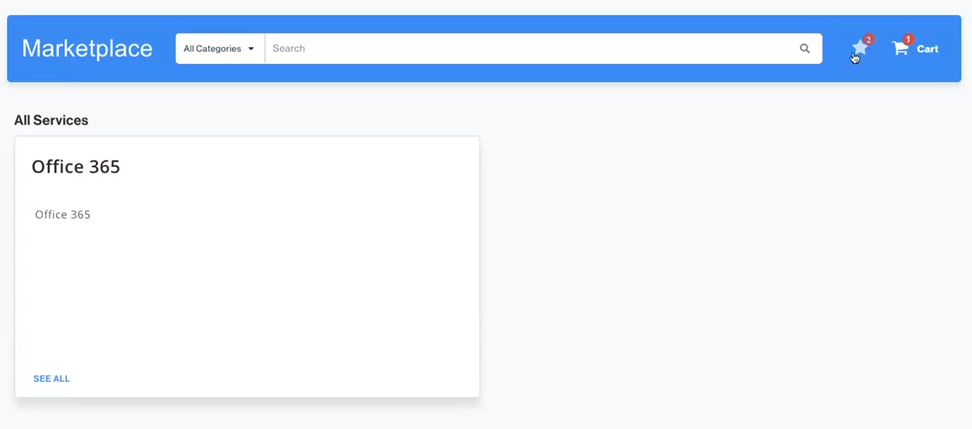
This section explains how to prepare a quote and share it with customers and prospects. You can choose to send a quote by email as a PDF file or publish it in the Customer Marketplace so that users can review and purchase the offers in the quote after they log in to their Customer Panel.
To prepare a quote, do the following:
- Log in as a reseller.
- Go to the Marketplace.
- Add items to the cart.
- Specify the quantity, select the Quote tile and click Next.
- Select a customer and click Next.
-
Specify the items that you want to include in the quote.
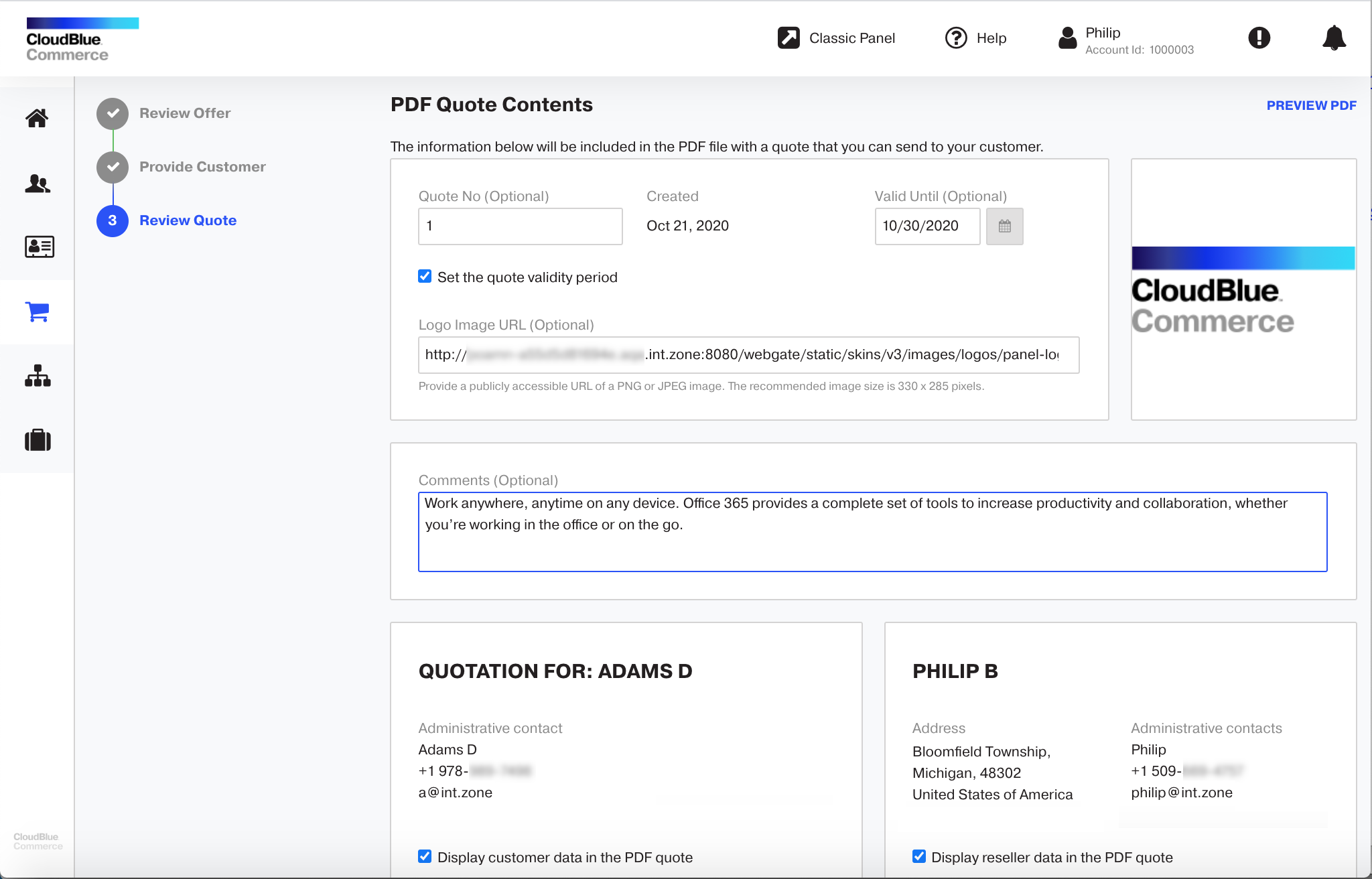
- Type in a name and a description. These are not included in a PDF, but used to distinguish the quote in a list of all quotes that were made available to the customer.
- Type the URL to a company logo. It must be an image that is publicly available on the internet.
- If you want to create a limited-time offer, select the Set the quote validity period checkbox and select the offer end date.
- If you want to include information about the customer and the vendor (reseller), select the checkboxes Display customer data in the PDF quote and Display reseller data in the PDF quote.
- If you want to adjust the types of data presented in columns, click the wrench icon.
- If you want to preview the quote, click Preview PDF.
- If you want to publish the quote in the Customer Marketplace, select the checkbox Display the quote in End-customer marketplace.
- If you want to insert a link to the quote in the Marketplace in the PDF file, select the checkbox Add the Review button to the PDF file.
- Click Create a Quote.
The quote will be sent to the customer by email as a PDF file, and, if you selected the option Display the quote in End-customer marketplace, it will also be available in the Customer Marketplace after users click the star-shaped icon next to the Cart icon.