A vendor can set the order of navigation items and tiles for their subresellers. The settings defined by the vendor are propagated to all lower levels. For example, if a provider defines the settings on their level, they will be propagated to the level-one resellers, level-two resellers, and so on. If the settings are redefined by one of the actors in this chain, then starting from that level, the settings will inherit the redefined values (see the scheme below).
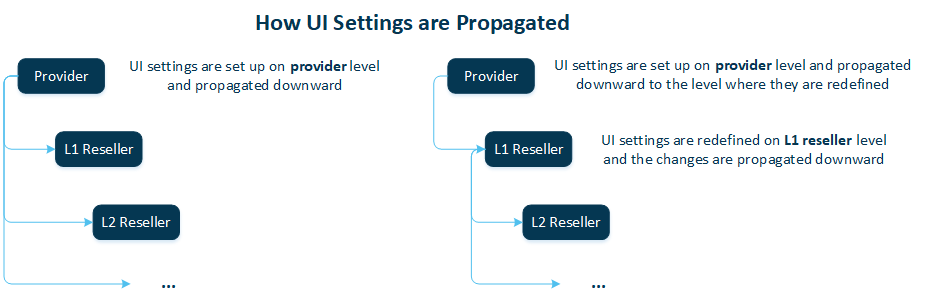
You can define in which order the UI elements and tiles will be organized in UX1 by assigning the Order parameter. The lower the order number, the higher the priority of the element and the position in the navigation menu. For example, if the Dashboard UI element is assigned Order = 1 and Users UI element Order = 2, then Dashboard will be higher than Users in the navigation menu. As for tiles, the order goes from left to right.
If the UI elements or tiles have the same Order parameter, the system randomly defines how they are sorted, always displaying them in the same way.
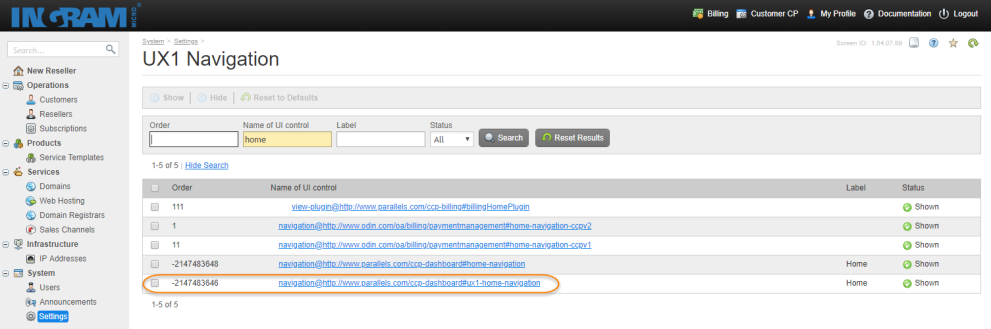
By default, the system has predefined values of the Order parameter for the Dashboard, Users and Account navigation UI elements. These values define the range of possible values. The lowest values are assigned to Dashboard and Users, so they are displayed first in the navigation menu. The highest value is assigned to Account, so it is displayed last in the navigation menu. You can arrange the rest of the UI elements using Order values inside this range.
If you want to set a UI element (for example, Marketplace) higher than Dashboard and Users, first reassign the Order parameter for Dashboard, then define the Order parameter for Marketplace.
To define the order of navigation UI elements and tiles, complete the following steps:
-
Go to System > Settings > UX1 Navigation.
Each UI element in the list has the Order parameter value. The value defines its order in the menu, from the lowest to the highest. The lower the order number, the higher the priority of the element.
-
Click the name of UI element, then click Edit.
-
Define the Order parameter and click Submit.
-
To reset the value, click Reset to Defaults.
The settings will be applied to your subresellers.