CloudBlue Commerce is moving in line with the latest trends towards a clean and minimalist web-design following the “less is more” principle. New Experience gives CloudBlue users negative space in the UX1 panel and helps them to focus on the content.
In addition to a fresh look and feel, New Experience brings the following functional improvements to the UX1 panel:
-
Collapsible menu to increase your workspace when needed.
-
Multilevel menu in the left navigation pane. The second level menu in a separate space is gone, to make way for a single space offering a more efficient web experience, better navigation and findability.
-
Simplified access to your notifications in a unified drop-down menu. Now you can manage all your on-screen notifications in one place.
-
New control panel style:
-
New look and feel
-
New SVG icons in the left navigation pane. Now you can use trendy vector-based icons for your in-house built applications that are responsive to your design and provide extensive customization options.
Note: Font Awesome icons are not supported in the new UX1 design. If an application has a Font Awesome icon, a default SVG icon will be displayed instead.
-
In order to start using New Experience:
-
Go to UX1 panel and in the top menu, switch on New Experience.
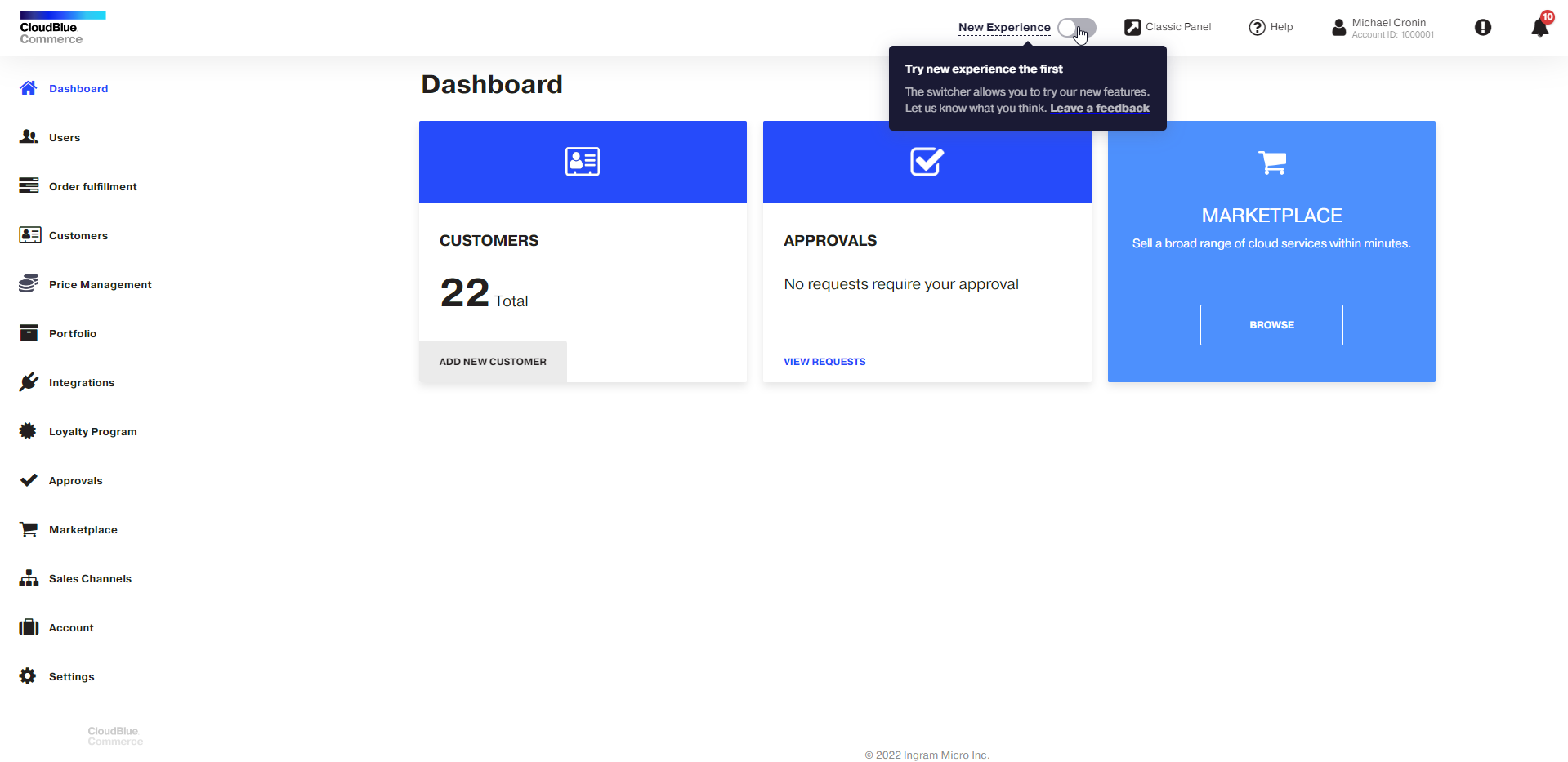
-
You can take an introduction tour in the UX1 panel to learn about new features.
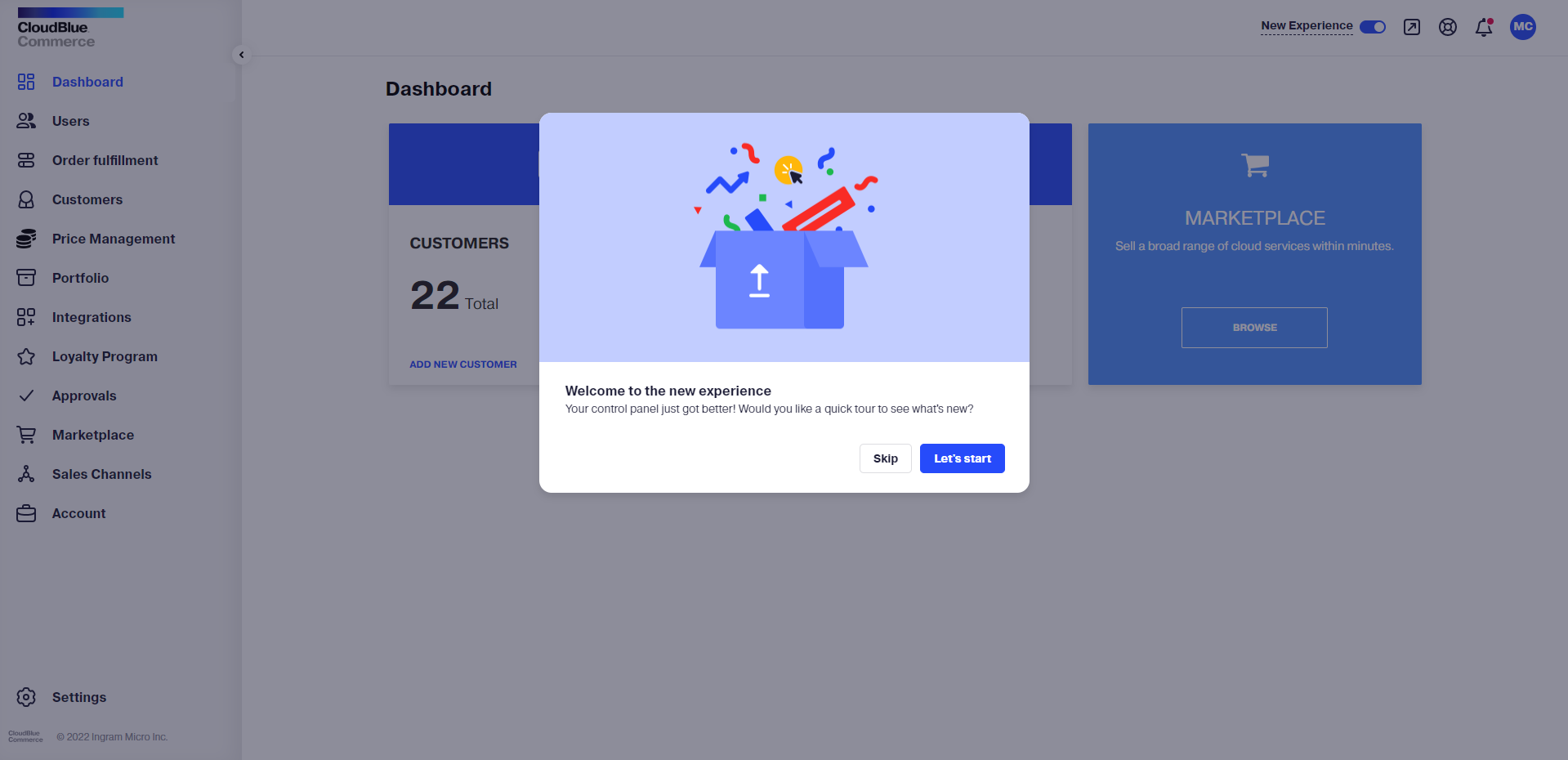
The transition to New Experience is easily reversible: you can switch it off at the top of your UX1 panel and come back to the previous UI experience if required.

Note: the New Experience setting is enabled for the web-browser currently used and stored locally on your device. If you switch it on and impersonate your reseller or customer by logging into their UX1 Control Panel, New Experience will be enabled regardless of the reseller or customer setting. If you switch to Incognito mode or clear your web-browser cache, the setting will not be saved.
Hiding or displaying the New Experience toggle
The ability to hide or display the New Experience toggle is managed by the Enable new experience system property. This is enabled by default. To disable the New Experience toggle perform the following steps:
-
In the classic PCP, go to System > Settings > System Properties.
-
Click Edit and deselect the Enable new experience checkbox.
-
Click Submit.
Enabling new experience in UX1 by default
It is also possible to enable new experience by default for a reseller and all their sub-resellers. To do this, complete the following steps:
-
Log in to the Provider or Reseller Control Panel.
-
Go to System > Settings and click Control Panels > Enable/Disable UX1 for Resellers.
-
Switch to Existing Resellers.
-
Select the resellers for which you want to enable new experience by default and click Enable UX1 New Experience by default.
This enables new experience in UX1 for the selected resellers and their sub-resellers. If needed, those resellers can change the default behavior for their resellers in the same way.