Table Of Contents
Application Packaging Standard
Last updated 18-Mar-2019Offer Creation¶
Develop a view that the provider will use to add an offer.
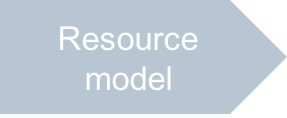
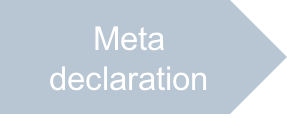
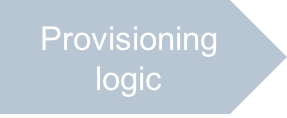
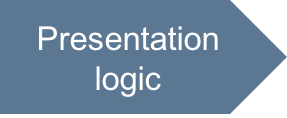
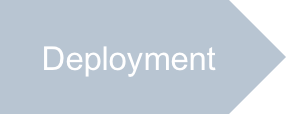
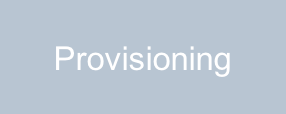
In this document:
Overview¶
The offer-new view is called from the offers view, when a user clicks the New button.
The view controls the offer creation process.
A JavaScript code in offer-new.html must perform the following operations:
- It defines some widgets needed for setting a new offer. Initially, it proposes
default values for it using the
newoffer.jsonfile. - When a user clicks Cancel, it forwards the user back to the
offersview. On Submit click, it saves the new offer and then proceeds to theoffersview.
Continue Your Demo Project¶
This section continues the demo project from the previous step.
When creating the ui/offer-new.html file from scratch,
keep in mind the Typical Structure of View File and follow these steps.
Once the HTML structure is created as presented in the previous step, create the structure of the main script:
require([ "dojo/when", "dijit/registry", "dojox/mvc/getPlainValue", "dojox/mvc/at", "aps/ResourceStore", "aps/WizardData", "aps/load", "aps/Memory", "./displayError.js", "dojo/text!./newoffer.json", "aps/ready!" ], function ( when, registry, getPlainValue, at, Store, wd, load, Memory, displayError, newOffer ) { /* Declare the data sources */ var store = new Store({ apsType: "http://aps-standard.org/samples/offer1p/offer/1.0", target: "/aps/2/resources/" + aps.context.vars.cloud.aps.id + "/offers" }), model = JSON.parse(newOffer), oses = new Memory({ /* ...List of operating systems for selecting one for the offer */ }); var widgets = [ /* ...Create widgets here */ ]; load(widgets).then(function(){ /* ...Once the widgets are initialized, create handlers for the navigation buttons */ }); });
In the code, we use the following data sources:
- The
storeobject will interact with the APS controller for creating an offer based on the specified APS type. The offer must be linked with the application root resource (cloud) whose presentation is passed by thecloudvariable (aps.context.vars.cloud) declared in the navigation tree earlier. Theofferslink collection is used for linking thecloudresource with offers. The store declared this way will work only with the offers linked with thecloudresource of the current APS application instance. - The
modelobject will be used internally for syncing offer properties with widgets. Initially, it will accept the default properties from thenewoffer.jsonfile defined earlier and sync them with the widgets. - The
osesobject contains a list of operating systems that will be proposed to a user in a selection list.
- The
Define the list of operating systems:
oses = new Memory({ idProperty: "value", data: [ { value: "centos7", label: "CentOS 7" }, { value: "debian", label: "Debian" }, { value: "windows2008", label: "Windows 2008 Server" }, { value: "windows2012", label: "Windows 2012 Server" } ] });
Create and load widgets:
var widgets = ["aps/PageContainer", { id: "page"}, [ ["aps/FieldSet", {id: "offerNew_general", title: true}, [ ["aps/TextBox", { id: "offerNew_offerName", label: "Offer Name", value: at(model, "name"), required: true }], ["aps/TextBox", { id: "offerNew_description", label: "Description", value: at(model, "description") }] ]], ["aps/FieldSet", {id: "offerNew_props", title: true}, [ ["aps/Select", { id: "offerNew_os", label: "OS", value: at(model.platform.OS, "name"), store: oses }], ["aps/Slider", { id: "offerNew_cpu", label: "CPU Number", minimum: 1, maximum: 16, value: at(model.hardware.CPU, "number"), step: 1 }], ["aps/Slider", { id: "offerNew_disk", label: "Disk Space", minimum: 1, maximum: 100, value: at(model.hardware, "diskspace"), legend: "GB", step: 1 }], ["aps/Slider", { id: "offerNew_ram", label: "RAM", minimum: 128, maximum: 8192, value: at(model.hardware, "memory"), step: 128, legend: "MB" }] ]] ]]; load(widgets) // Followed by function *then()*
The
aps/Selectwidget gets a list of OSes from the local storeoses. The values of all widgets are synced withmodel.Once the widgets are loaded, define handlers for processing the standard navigation buttons.
Cancel button:
aps.app.onCancel = function() { aps.apsc.gotoView("offers"); };
It returns the user back to the list of offers.
Submit button:
aps.app.onSubmit = function() { var page = registry.byId("page"); if (!page.validate()) { aps.apsc.cancelProcessing(); return; } when(store.put(getPlainValue(model)), function() { aps.apsc.gotoView("offers"); }, function(err) { displayError(err); } ); };
This handler will store the new offer in the APS database and then pass control to the list of offers.
Conclusion¶
This completes the development of a view for creating a VPS offer.
The project file you have created is similar to the respective file in the
sample package.