Table Of Contents
Application Packaging Standard
Last updated 18-Mar-2019User Management¶
In the UX1 Panel, customer administrators manage their users through the system built-in User Management APS application. This system application is available in the navigation panel and it also plugs its view into the Home dashboard.
If a custom APS application provides some services for end users, such as mailboxes, or servers, or cloud storage, and so forth, it must integrate with the User Management system application.
In this document:
Users View in Home Dashboard¶
The Users tile displays general data about the users of the customer including their total number and status. The tile follows these rules:
If there are 3 or less users, it shows all users in the list
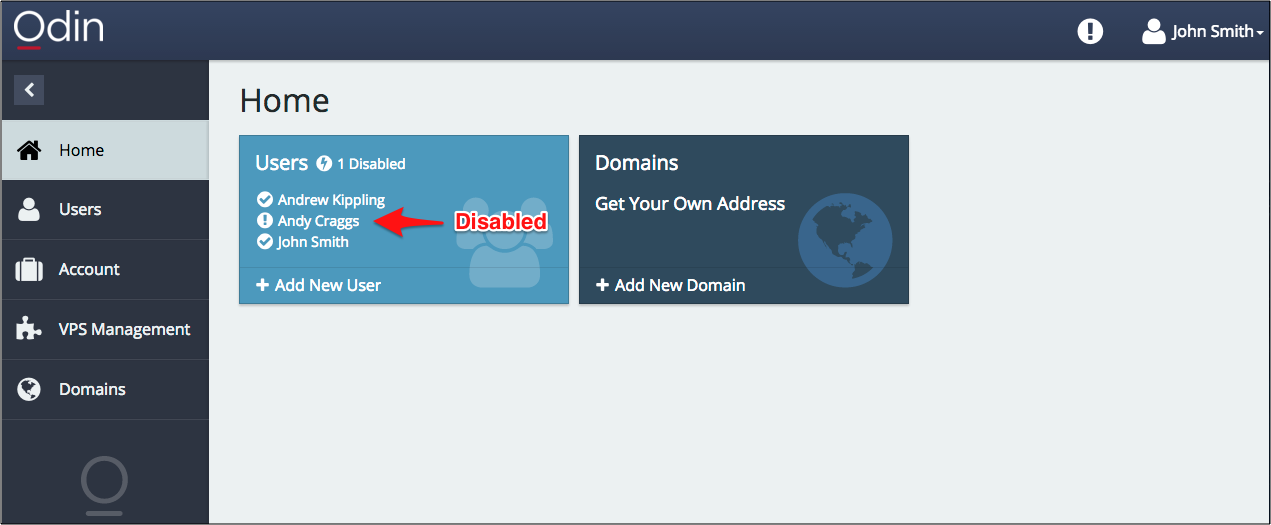
If there are 4 or more users, it shows their total number.

In either of the above cases, the tile also displays a list of non-active statuses with the number of users in each of these statuses. If there are no users in a certain status, the status is not shown.
Operations¶
Customer administrators can manage their own users by means of the following operations:
- Watch a list of users along with services assigned to them.
- Add, view, edit, and remove users.
- When adding new users, the administrator can assign services to them from the subscriptions owned by the customer.
- In a user profile, the administrator can change user settings and activate some operations provided by services assigned to the user.
- The administrator can remove users along with services assigned to them.
User List¶
User Manager is able to show a list of all customer users in two modes: as a grid or as a set of tiles.
In the grid mode, it shows the list in the compact format with the following components in the columns:
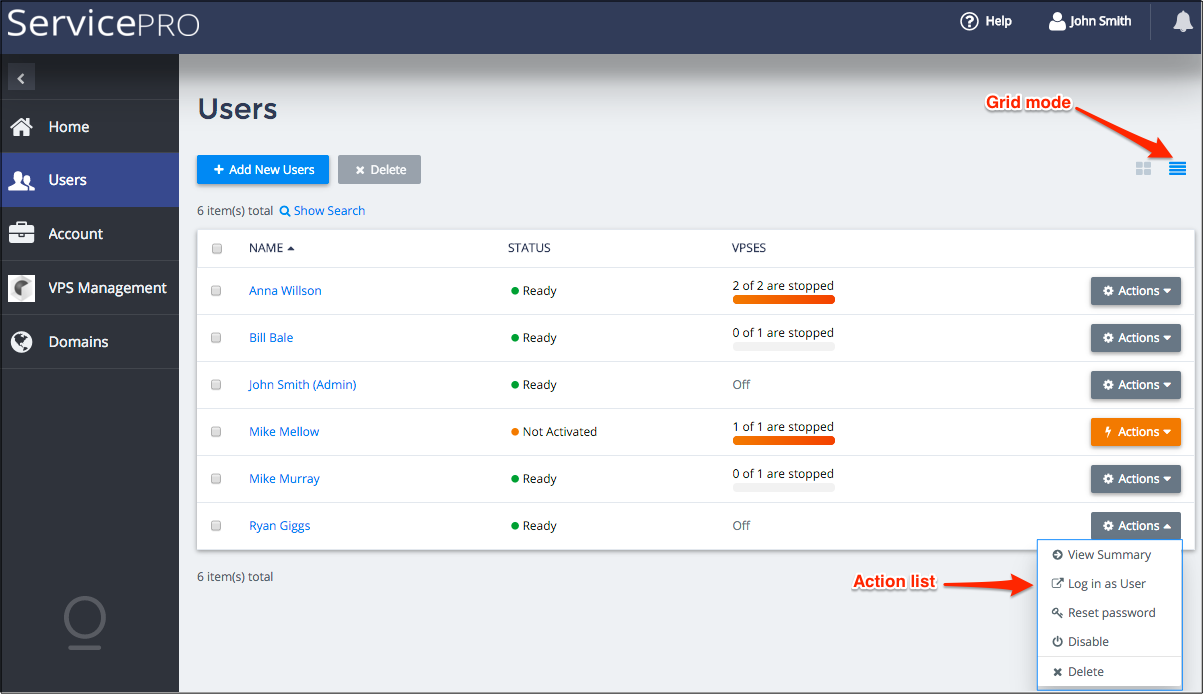
Namepresents full names of the users.Statusshows the current status for each user. The status can be one of:Active- the user is activeDeleting- the process of deleting the user startedDisabled- the user is disabled and cannot get access to the user panelInvited- the initial status of a new userLocked- the console is locked for the user by the security system after incorrect password was entered several timesUpdating- user properties are updating
- A separate column for each type of service that can be assigned to users. For example, the VPSes column in the above screenshot informs if at least one virtual server is assigned to the user and how many of the servers are stopped. Applications are responsible for the contents of these columns as explained later.
Actions- provides a list of actions for the administrator:View Summary- open the detailed user profileLog in as User- log in the UX1 panel on behalf of the userReset password- reset the user password and send an email inviting the user to change the passwordDisable- change the user status todisabledDelete- delete the user
In the tile mode, the system shows brief information about each user in a separate tile:
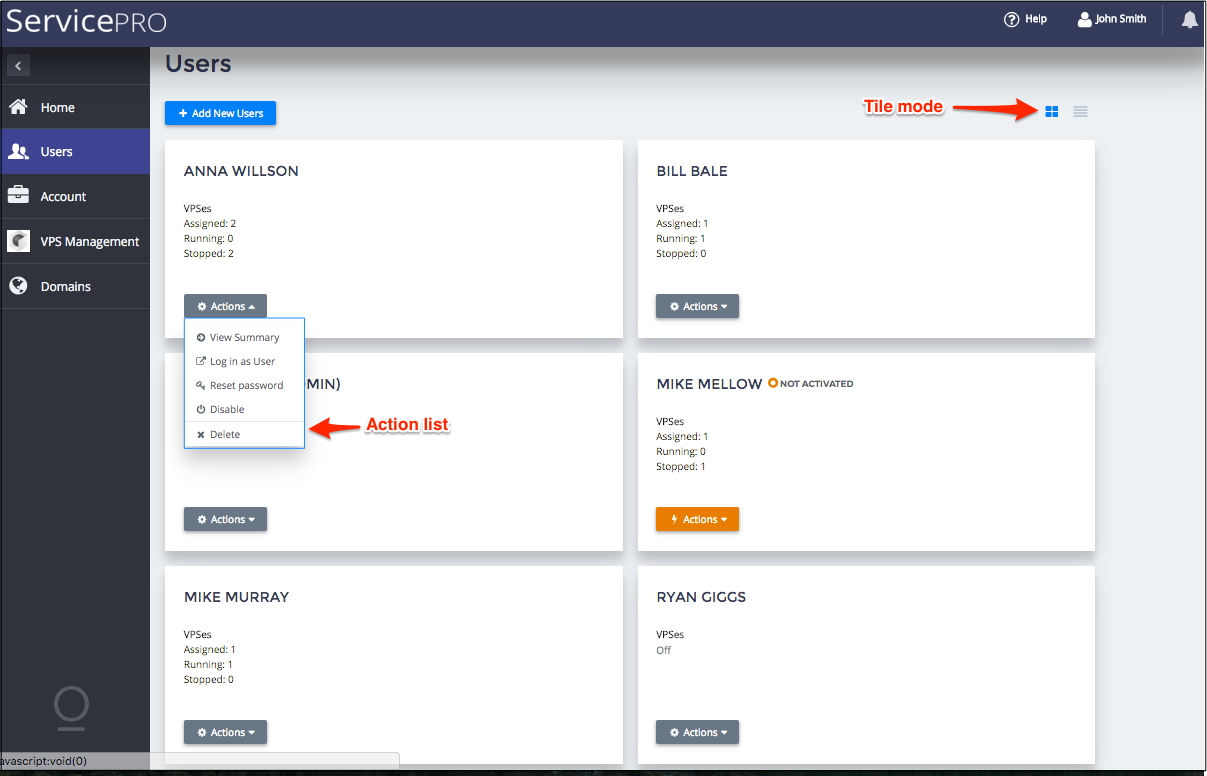
User Profile¶
When you click on a string or a tile presenting a user in the users list, the system will open the user profile. The profile consists of several tiles each presenting a certain type of data. Each service assigned to the user is presented by its own tile with the contents created by the respective application. To start editing any properties of a user, the administrator clicks on the tile displaying the properties.
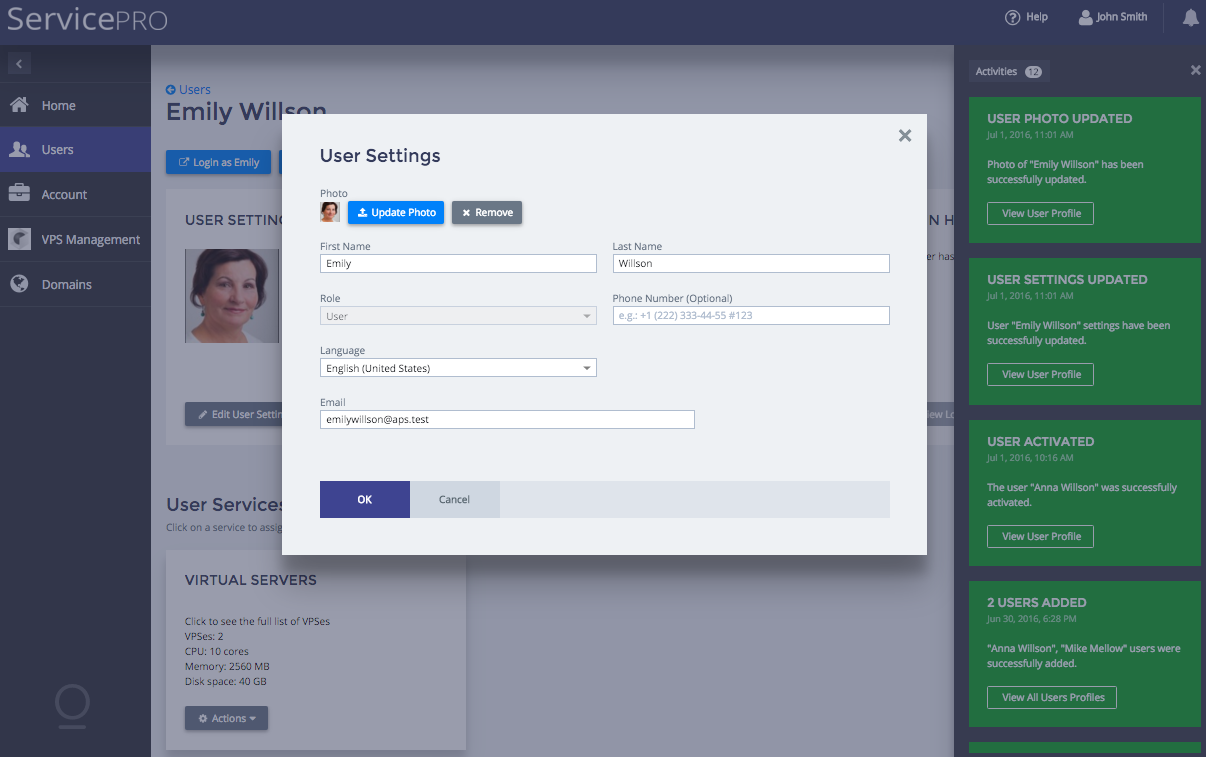
The above screenshot demonstrates how to update the user photo (up to 64 MB size) and other personal parameters.