Table Of Contents
Application Packaging Standard
Last updated 18-Mar-2019Synchronize Fees¶
Synchronization of service plan fees is the next step after the fees were updated at the highest level of the sales channel hierarchy.
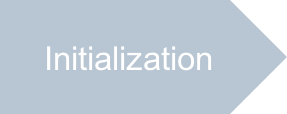
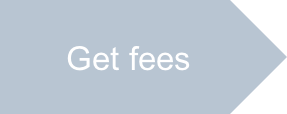
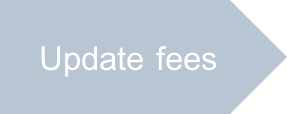
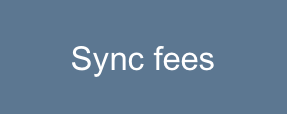
In this document:
Scenarios¶
There are at least two cases when the synchronization of the delegated service plans is required:
- The provider makes some service plans delegated to resellers. However, the resellers cannot see the delegated plans until the provider synchronizes them with the resellers.
- The provider needs to update some fees in the delegated service plans. To have the same fees appear in the delegated service plans on the reseller side, the synchronization is required.
The synchronize REST operation is similar to the corresponding synchronize operation in the BSS control panel:

Create Resellers¶
A explained in the Customization for Sales Channels document, a typical process of creating resellers consists of the following steps:
- In OSS, create a branding service template (ST) containing reseller specific resources. We will call it branding ST.
- In BSS, create an ST based on the Reseller gateway and bind it to the branding ST. We will call it L1 reseller ST.
- In BSS, use the newly created L1 reseller ST to create a service plan (SP) that the provider will need to assign the L1 reseller status to its partners. We will call it L1 reseller SP.
- Subscribe an account to the L1 reseller SP to assign the L1 reseller status to that account. Repeat this step for every new reseller contract.
Create Branding ST¶
In the OSS PCP, create a branding service template containing reseller specific resources:
Navigate to Products > Service Templates and click Add New Service Template.
In the Name field, enter a name, for example, “L1 Reseller Resources”, and then click Next.
Select at least the following resources usually necessary to a reseller:
- The Client accounts resource allows a reseller to have their own customers.
- The Reseller accounts resource allows a reseller to have their own sub-resellers.
Click Next.
Do not change the limits in this demo and click Next.
In the final step, click Finish.
You have a new branding ST in OSS.
Create L1 Reseller ST¶
In the BSS PCP, create a new ST that (along with the SP considered later) that will allow the provider to create resellers and then to delegate service plans to resellers.
Navigate to Products > Service Plans and on the Service Template tab, click Add New Service Template.
Select the Resellers Management gate and then click Next.
Fill out the form with ST properties:
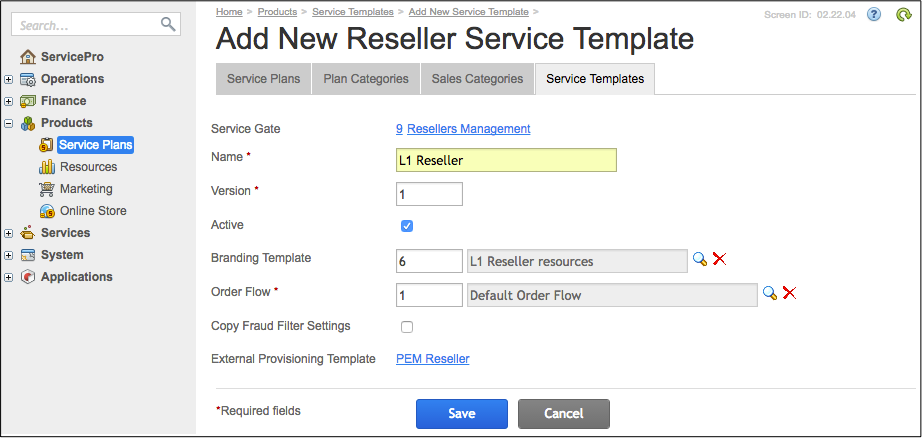
- In the Name field, enter “L1 Reseller”.
- In the Version field, enter “1”.
- Check the Active box.
- In the Branding Template selection field, select the newly created “L1 Reseller Resources” branding ST.
- In the Order Flow selection field, select the Default Order Flow.
Click Save.
You have a new L1 reseller ST for managing resellers through the BSS reseller gateway.
Create L1 Reseller SP¶
In the BSS PCP, create a new SP needed to create reseller subscriptions that define the reseller status. A reseller is active until their reseller subscription is active.
Open the L1 reseller ST you have created in the previous section.
On the Plans tab, click Add New Service Plan.
Fill in the necessary properties:
- In the Name property, enter “L1 Reseller”.
- In the Short Summary and Detailed Description enter any text.
- Check the Published box.
Click Next.
In the list of subscription periods, select 1 Year and click Next.
In the next screen, click Finish.
To activate the new SP, first create a sales category for it:
Navigate to Products > Service Plans and on the Sales Categories tab, click Add Sales Category.
Fill out the open form:
- In the Category Name, enter “Reseller Plans”.
- Type any text in the required description fields.
- Check the Expand box.
Click Save.
Open the newly created sales category and on the Service Plans tab, bind it to the new L1 reseller SP.
You have a new L1 reseller SP to be used to assign the reseller status to accounts by subscribing those accounts to the SP.
Create and Activate Reseller¶
In this step, you will create a new account and subscribe it to the L1 reseller SP to assign the reseller status to the account.
- In BSS PCP, navigate to Operations > Orders and click Create Account And Place Order.
- Leave configuration in the first step intact and click Next.
- In the Account Settings step, enter the required account parameters and click Next.
- In the Control Panel Settings, enter the login name and password and then click Next.
- In the Edit Order Details step, select the L1 reseller SP and 1 year subscription period. Click Next after that.
- In the final step, click Place order.
- Open the new sales order and click Open Order. This will start the order provisioning process.
- Click Check Order Provisioning Status to verify if the order provisioning is completed.
- Navigate to Operations > Resellers to verify that the new reseller is there in the list. Its status must be Not initialized.
- To open the reseller control panel (RCP), click on the icon in the last column called Actions. You will be forwarded to the OSS RCP where you will work on behalf of the reseller.
- Click on the Billing icon on the top-right to enter to the BSS RCP.
- Select the regional currency for the new reseller and click Save and Continue.
Now you have a new active reseller. Find out the respective APS resource by sending a request similar to the following:
GET /aps/2/resources/0ab950d1-abc9-4433-a87d-8ba009bf4bce/accounts
The response will contain the list of all L1 resellers. The aps.id property is the APS ID of
the APS resource, for example:
HTTP/1.1 200 OK
[
{
"aps": {
"type": "http://parallels.com/aps/types/pa/account/1.3",
"id": "c5859e80-2db0-492a-af9f-425e1eccc5be",
"status": "aps:ready",
"revision": 3,
"modified": "2017-08-11T07:14:45Z"
},
...
},
...
]
Now you have a new active reseller and you know the APS ID of the respective APS resource.
Delegate Service Plans to Resellers¶
Use the L1 reseller ST to delegate service plans to resellers.
- In BSS PCP, navigate to Products > Service Plans and on the Service Templates tab, click on the L1 reseller ST to open it.
- On the Delegated Plans tab, click Add New Delegated Plan(s).
- Select the plans you used to test the REST operations and click Add Selected Items.
You have delegated SPs that you will make available to resellers in the next step.
Synchronize Delegated Plans with Resellers¶
Since the SPs were delegated after the creation of the resellers, the latter cannot see those SPs yet. Verify if the list of plans is empty for the reseller by navigating in BSS RCP to Products > Service Plans.
You can synchronize the delegated SPs with resellers by the respective REST request. In the following synchronize REST request, use vendor APS ID:
POST /aps/2/services/sku-manager/vendor/0ab950d1-abc9-4433-a87d-8ba009bf4bce/synchronize
In case of success, the response will be:
HTTP/1.1 204 No Content
Verify that this time the list of plans is not empty for the reseller by navigating in BSS RCP to Products > Service Plans.
Update and Synchronize Fees¶
Any time the management system needs to update the fees throughout the sales channels, it can first
update the prices at the highest level using the updateRates operation and then sync the fees by
calling the synchronize operation.
Update the prices as explained in the Update Specified Fees section:
PUT /aps/2/services/sku-manager/vendor/0ab950d1-abc9-4433-a87d-8ba009bf4bce/rates
[ {<SKU-1>}, ... {<SKU-N>} ]Sync the updates with resellers as explained in the Synchronize Delegated Plans with Resellers section:
POST /aps/2/services/sku-manager/vendor/0ab950d1-abc9-4433-a87d-8ba009bf4bce/synchronize
On completion of the last operation, the updated fees will be synced throughout the sales channels of the specified vendor.
Conclusion¶
This step demonstrated a typical scenario of creating sales channels, propagating the delegated service plans and updating the fees throughout the sales channels of the specified vendor.