Configuring a CS Virtual Server Template
Cloud Infrastructure Automation includes one sample CS virtual server template – CS Virtual Server Template. You can use it or create your own virtual server template.
A virtual server template defines (see the scheme below):
- Cloud server resource limits and adjustment step.
- OS categories: a group of operating systems. For example, Linux or Windows.
- Type of storage: local or network. Local denotes that cloud servers are stored on local disk drivers. Network denotes that cloud servers are stored in a Virtuozzo storage cluster.
- OS templates: an operating system and a standard set of applications to be found right after the installation.
- Configuration presets: predefined hardware configuration of a cloud server (CPU, RAM, disk space and bandwidth). It is used for facilitating the process of purchasing a cloud server.
- Application templates: a set of software packages re-packaged for use in the Cloud Infrastructure module. You use application templates to add extra software to the existing cloud server, for example, MySQL, PostgreSQL and others.
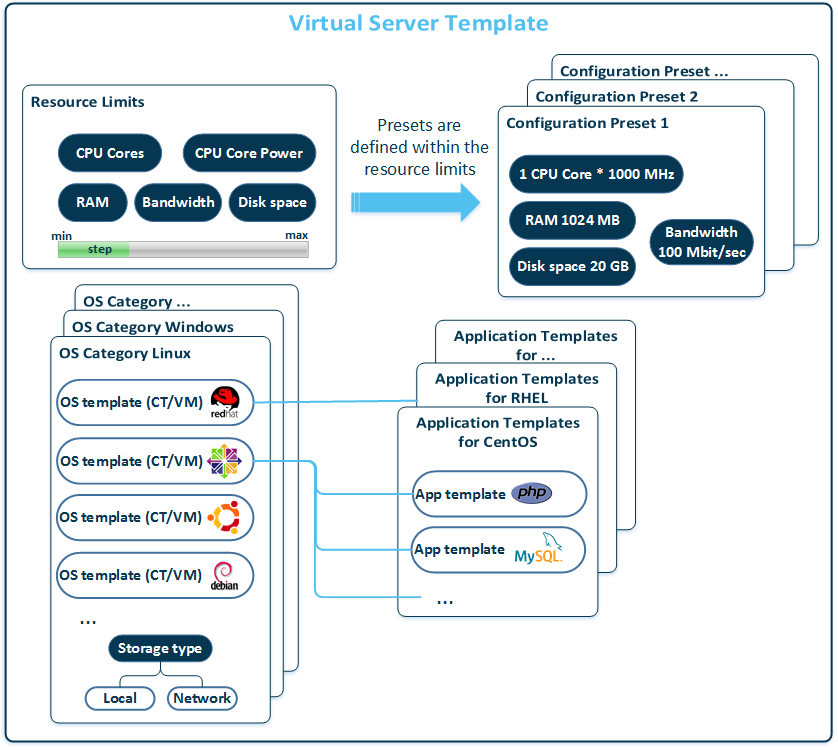
Creating a Virtual Server Template
To create a new virtual server template:
- In the Operations control panel, go to Services > Cloud Infrastructure > CS Server Templates.
-
Click Create New Template. Follow the steps of the Virtual Server Template Creation Wizard:
- Select Name and Description. Specify the name and description of the CS virtual server template. When ready, click Next.
-
Set Limits. Specify the limits for the cloud server resources and the adjustment increment. For the following three resources you can specify exact values that will be shown as ticks on a slider in UX1 for Customers and will be available for selection by the customer (the intermediate values will not be available for selection): Bandwidth, CPU Core Power, RAM. The values for these resources can be defined outside the ranges defined in the Resource Limits table and overwrite values in the table.
Make sure that the adjustment increment is configured correctly: all values calculated in equal increments must be less or equal to the maximum value. Example of misconfiguration of CPU Cores values: resource = CPU Cores, min value = 1, max value = 4, increment = 2. The calculated values for CPU Cores are: 1, 3, 5. Number 5 exceeds the defined range. The max value must be equal to the previous value and increment combined.
-
Create OS Categories. You can add OS categories and include in each OS category several OS templates. For example:
- OS category #1: Linux. The included OS templates: centos 7 (x86_64), debian 8.0 (x86_64). The first OS category will be selected by default in the CCP.
- OS category #2: Windows. The included OS templates: windows server 2012.
For each OS category you can specify:
- Which OS template will be selected by default.
- What storage types will be available to the customer: local only, network only, or both.
OS templates are available in the wizard if:
- They are activated.
- OS template’s minimum required disk space meets the minimum value for disk space in the virtual server template.
- Add Configuration Presets. To add a new preset, click New Preset then specify cloud server configurations.
- Select Application Templates. The selected application templates will be available for installation in a cloud server. First, the application templates must be added in Services > Cloud Infrastructure > Application Templates and activated. The wizard shows the application templates only for the OS templates selected at the previous step.
- View Summary. Review all the settings for CS virtual server template settings and click Finish to complete.
After you have created the new CS virtual server template, the corresponding resource type with the same name is automatically created in Products > Resources. For example, if your CS virtual service template is called New CS VST, then the resource type will also be called New CS VST. You can now include your newly created CS virtual server template in the CS Hosting service template by deactivating the service template and on the Resources tab adding the corresponding resource type.
Editing Virtual Server Template
To edit the virtual server template:
- In the Operations control panel, go to Services > Cloud Infrastructure > CS Server Templates.
- Click the name of the template.
-
Click Edit to change the settings in each section.
Note: When editing the virtual server template, take into account that limits for resources and resource values in the presets are related. For example, you cannot delete a value in the resource limits if it is used in the preset.
- To apply the changes to the virtual server template, click Submit at the bottom of the screen.
Cloning Virtual Server Template
To clone the virtual server template:
- In Operations control panel, go to Services > Cloud Infrastructure > CS Server Templates.
- Click the name of the template.
- Click Clone Template.
- Specify the name of the template and click Clone.