AWS Consolidated FAQs
-
What does the AWS Consolidated Connector do? What is Native Rating?
-
What does the “marketplace_service” attribute do? How does it help the distributors?
-
Are manual actions required for the connector to function properly?
-
Is it possible to create all the customer accounts under a specific folder/path/OU?
-
Do the invoices generated by this connector include the AWS support plan charges?
-
Where can the Provider find the requested “AWS Support Level” of end customer accounts?
-
Can I configure multiple consolidated payer accounts in a single marketplace?
What does the AWS Consolidated Connector do? What is "Native Rating"?
This connector is an alternative to using Cloudcheckr to compute customer charges and usage. While previous connectors relied on CloudCheckr for usage and billing calculations, this connector introduces a new approach called Native Rating. With Native Rating, the connector leverages AWS’s built-in tools—such as Athena and the Cost and Usage Report (CUR)—to process and compute usage data directly. This data is then uploaded into Connect for billing and reporting purposes. This connector is price-rated, meaning it calculates the end-customer price (MSRP) based on the usage data, providing a complete billing solution without the need for third-party tools.
Is a markdown possible for this connector?
Yes, markdown is supported for this connector.
This connector follows the price rated model where the end-customer price is fixed at MSRP ((Manufacturer’s Suggested Retail Price). However, markdown margins can be applied to adjust the final pricing from CloudBlue Commerce by using the Price Management component of the Vendor Rated-data Module. Additionally, an attribute—“v.marketplace_service”—is available allowing you to define a separate margin factor for AWS Marketplace services.
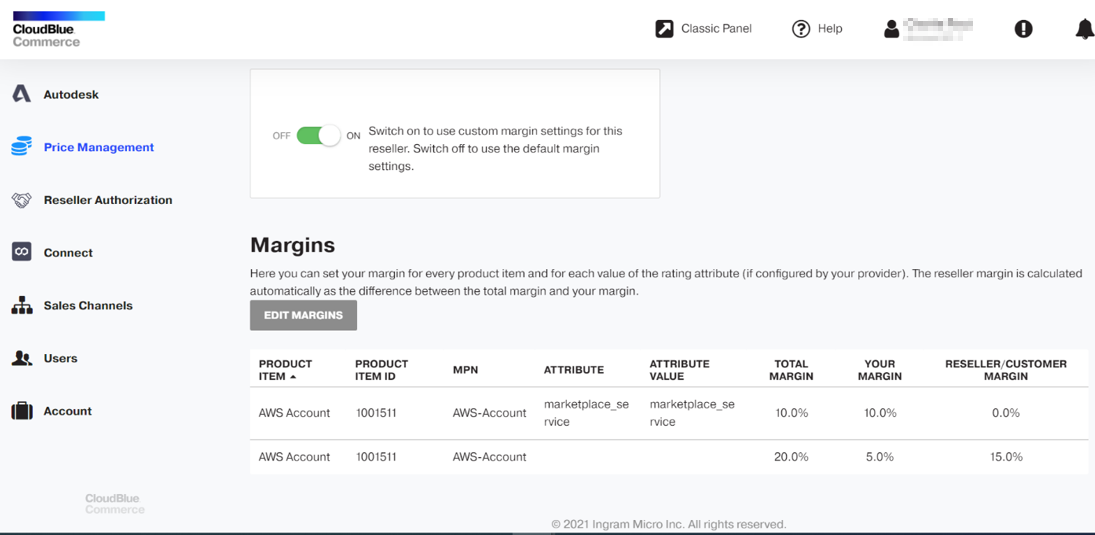
To learn more about this topic, refer to the following articles:
For more information on how to configure the v.marketplace_service attribute, refer to the Price Management section in the Channel Operations Guide.
What does the “v.marketplace_service” attribute do? How does it help the distributors?
It helps distributors configure markdowns (margins) for all AWS services, including both marketplace services and other services. Once defined, the attribute will be applied as a separate column in the Connect usage file. Once Connect injects this usage file into CloudBlue Commerce, it applies the configured margins to the services and generate the billing order for the distributor and the reseller.
Key Considerations
-
A flat margin is currently applied across:
-
All AWS Marketplace services
-
All other AWS services
-
-
Reseller margin configuration is only possible if:
-
The distributor enables it via the Price Management capabilities in UX1.
-
The reseller operates within the margin boundaries set by the distributor.
-
Example
For the service EC2 with an MSRP of $100.00:
-
The service provider (SP) has a 10% margin, resulting in a price of $90.00.
-
The reseller is granted a 5% margin, resulting in a price of $95.00.
| Service | AWS CUR | SP cost with Margin (10%) | Reseller price with Margin (5%) | End Customer |
|---|---|---|---|---|
| EC2 | $ 100.00 | 100 - 0.1*100 = $ 90.00 | 100 - 0.05*100 = $ 95.00 | $ 100.00 |
For more information on how to configure the v.marketplace_service attribute, refer to the Price Management section in the Channel Operations Guide.
Are markups possible for this connector?
Although this connector follows the price-rated model—where the end-customer price is fixed at MSRP—distributors can configure custom markups through the CloudBlue Connect Distributor Portal.
Configurable Parameters
There are 2 configurable parameters for custom markups:
-
customMarkupMarketplace – for AWS Marketplace services.
-
customMarkup – for all other AWS services.
Distributors can define a markup value as a multiplication factor, which will be applied to the corresponding items in the usage report.
Example
If the MSRP is $1.00 and the markup factor is 1.1, the new list price becomes $1.10, reflecting a 10% markup.
| Distributor Markup for Customer | Reseller price | |||
|---|---|---|---|---|
| AWS Service | Cost from AWS CUR | Actual MSRP to SP | Customer Price after Markup | Reseller margin |
| EC2 | $ 1.00 | $ 0.95 | $ 1.10 | $ 1.05 |
Where to Configure
These parameters can be set in the CloudBlue Connect Distributor Portal under Products > AWS Consolidated > Configuration.
You can easily locate them by searching for “markup”, as shown below.
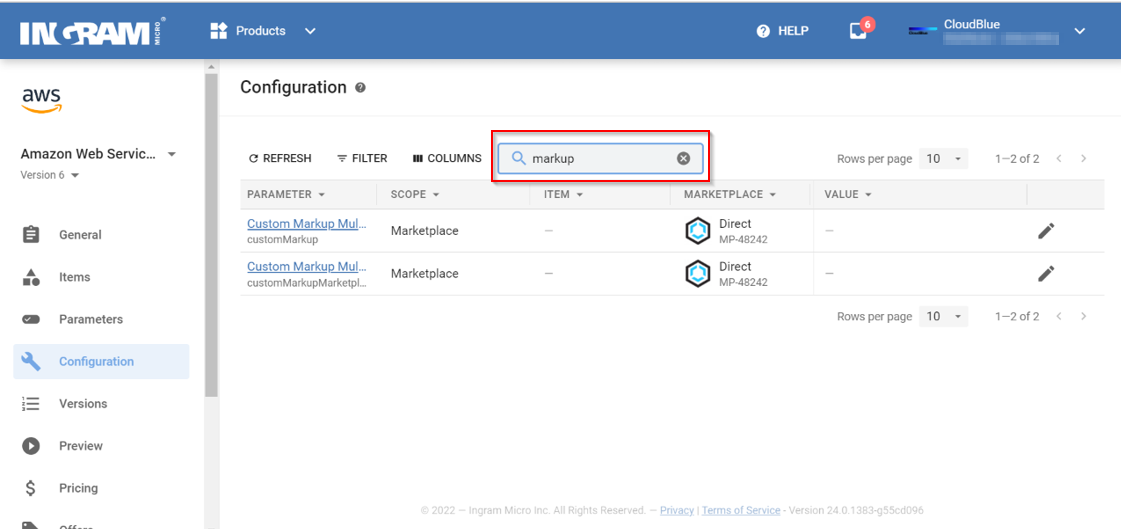
Note: the value for these parameters is 1 by default, meaning that no markup is applied and the MSRP remains unchanged.
Additional Guidelines
-
The distributor (Service Provider) can enter any value greater than 0.
-
A value between 0 and 1 (excluding 0 and 1) acts as a discount. For example, if the MSRP is $100 and the markup factor is 0.5, the final price becomes $50.
-
If a value less than or equal to 0 is entered, it will be automatically reset to 1 (no markup).
How can I set up the manual acceptance of usage files?
If a distributor needs to update configuration settings—such as exchange rate parameters, custom markup values, or other related settings—after the usage file for a billing cycle has already been generated, they can initiate a reprocessing request.
To reprocess the usage file, it is important to change the Usage Rules. To do so, complete the following steps:
-
Go to the Distributor portal in CloudBlue Connect and click Usage Rules.
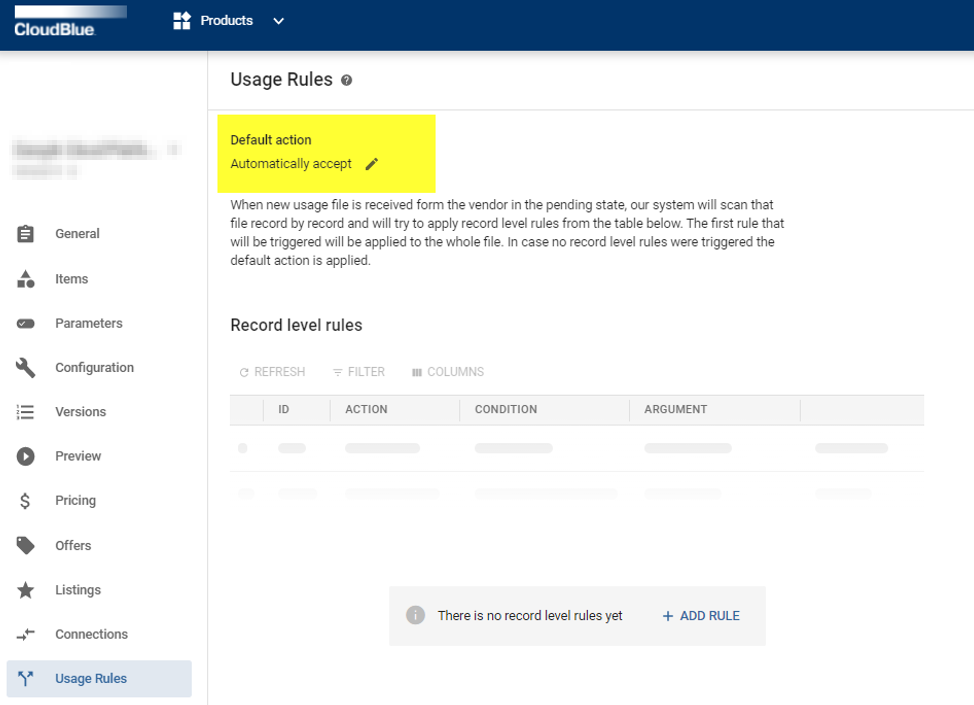
-
Set the default action to Wait for operator assistance.

To learn more about this feature, refer to the following article in CloudBlue Connect documentation: Usage - Distributor and Reseller Portals - CloudBlue Connect
Important: Reprocessing the usage file is considered an exception case. It should not be requested on a regular basis. Please consider requesting to reprocess a usage file as a last resort. Kindly reach out to your assigned product manager for more information.
How does the billing work?
-
The CloudBlue AWS SPP connector generates the processed usage file and makes it available for the provider to review in the Connect Distributor Portal.
-
The usage file creates lines/records per customer and per resource.
-
It reflects the end customer price in the Amount column, since the connector is price-rated.
-
When the usage file is accepted by the provider, the usage gets imported into Commerce. Then, the platform applies the rating (via margin factors) and creates the lines for resellers and customers.
How does the exchange rate work?
The distributor can manually apply the corresponding exchange rate by using a parameter in the Connect Distributor Portal. The usage file available in Connect has the adjusted values. The connector receives the CUR file from AWS and uses the configured value under the fxRate exchange rate parameter, available in the Connect Distributor portal, to calculate the new price. Then, it makes the changes in the usage file and uploads it into the Connect Distributor Portal.
Can discounts be applied to customers?
Yes, discounts can be applied on a per-customer basis. Alternatively, distributors can create a customer class to assign custom discounts. This can be done via the Classic Panel of CloudBlue Commerce by completing the following steps:
-
In the classic panel of CloudBlue Commerce, go the Billing panel and then click Marketing under Products.

-
Click Discounts. You can either add a discount for a specific customer or create a customer class and add customers to it.
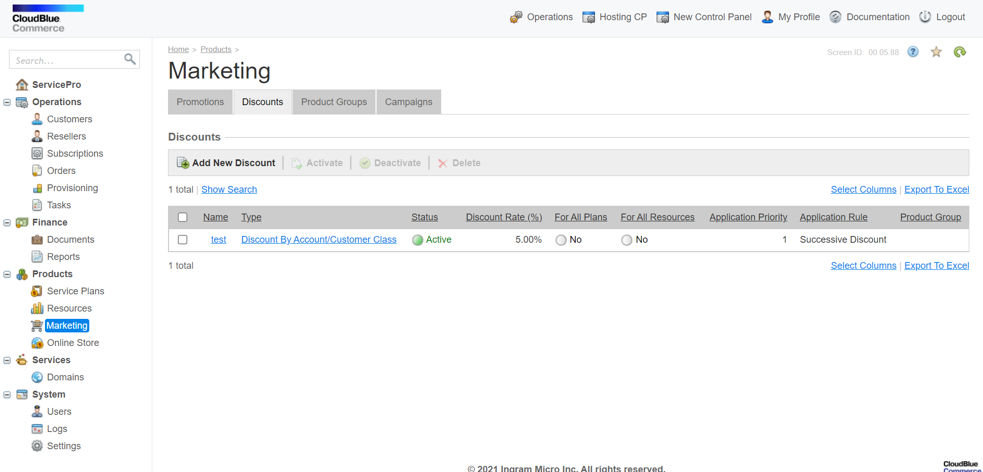
Note: These discounts are created irrespective of the margins and they must be applied carefully, since the total margin available to the distributor is not displayed.
To learn more about this topic, please refer to the following documentation:
What type of orders are supported?
New Accounts
-
This option is for customers who do not have an existing AWS account.
-
A new AWS account will be created.
-
If the customer is new, a new Organizational Unit (OU) will also be created.
Transfer/Invite Scenario
-
What is the Invite/Transfer scenario?
This scenario applies when an AWS account needs to be transferred from another AWS organization, master payer, or account to the current AWS organization.-
A subscription is automatically created in both CloudBlue Commerce and CloudBlue Connect for the invited account.
-
Therefore, no import is required for transferred accounts, as the subscription already exists.
-
-
Which AWS Accounts Qualify?
-
Accounts under a different master payer or different AWS organization qualify.
-
Accounts under the same master payer or root/SP organization as the current one do not qualify.
-
-
Is Approval Required?
Yes. An invitation is sent to the target account.-
The admin of that account must log in to the AWS Console and accept the invitation.
-
The process continues only after the invitation is accepted.
-
This is a manual step.
-
-
Can the invitation be canceled?
Yes, if the invitation has not yet been accepted, it can be canceled via the AWS admin panel. This is also a manual step and must be performed by the admin.
Import Scenario
-
What is the import scenario?
Used when a subscription needs to be created an AWS in CloudBlue Connect and CloudBlue Commerce platforms for already existing AWS accounts. -
Which AWS accounts qualify?
-
Accounts under the same master payer or root/SP organization as the current one.
-
Accounts from different master payers cannot be imported using this method.
-
-
Is approval required?
No. The import process is fully automated.
-
Once the import order is placed, the subscription is created automatically.
-
No manual steps are required.
-
Note: For both Invite and Import scenarios, the linked accounts can have root access. It is up to the distributors to allow or restrict this.
How can I sign into new AWS accounts? (SSO or OTP)
The Single Sign-On (SSO) feature is no longer available as mandated by AWS. Instead, access to accounts will now be set up using a One-Time password (OTP). This ensures secure and compliant authentication for all users. The figure below shows how the new OTB-based access process will appear.
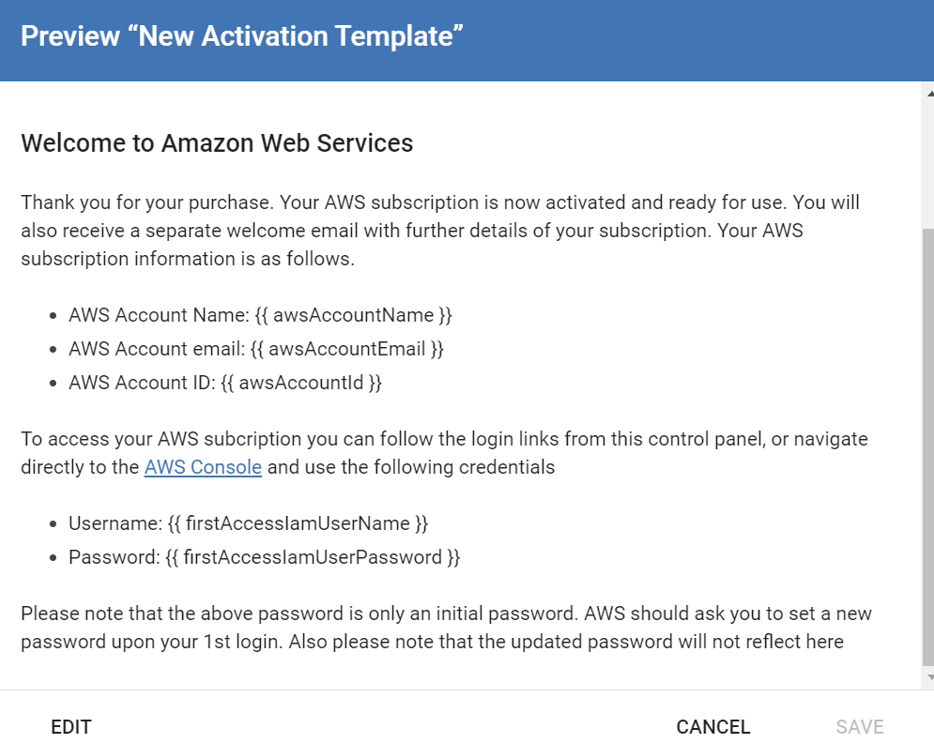
Are manual actions required for the connector to function properly?
Yes, several manual actions may be required to ensure the proper functioning of the connector. These include:
-
Changing the AWS Support Level After Provisioning:
-
By default, the support level is set to "Business".
-
Customers or resellers can choose a different support level during the ordering process.
-
If the support level needs to be changed after the order is placed, it must be done manually via the AWS Console by the distributor administrator.
-
-
Placing an Order with a Non-Business Support Level.
-
If an order is placed with a support level other than "Business" (e.g., "Basic"), the provider must log into the AWS Console to complete the setup.
-
This is necessary because AWS APIs do not support setting a support level other than "Business" during provisioning.
-
-
Configuring the Exchange Rate Parameter:
-
The exchange rate must be manually set using the
fxRateparameter in the Connect Distributor Portal. -
To configure:
-
Navigate to Products > AWS Consolidated > Configuration.
-
Search for the keyword “exchange”.
-
Enter the desired exchange rate to convert USD to the local currency (e.g., 0.72 for USD to local tender).
-
-
-
Accepting Invitations in Invite/Transfer Scenarios:
-
In invite/transfer scenarios, an invitation is sent to the AWS account under a different master payer.
-
The invitation must be manually accepted by logging into the target AWS account via the AWS Console
-
-
Setting Markup Values for AWS Services and Marketplace:
-
Markup values must be manually configured using the following parameters in the Connect Distributor Portal:
-
customMarkup -
customMarkupMarketplace
-
-
To configure:
-
Go to Products > AWS Consolidated > Configuration.
-
Search for the keyword “markup”.
-
For detailed instructions, refer to the Distributor Portal Configuration Guide.
-
-
-
Specifying the Billing Currency:
-
The billing currency for customers can be set using the marketplaceCurrency parameter in the Distributor Portal.
-
Is it possible to suspend an AWS account?
The suspend scenario is not supported in any AWS connector because AWS does not support the suspension of the resource. As a result, when a customer or a reseller initiates a suspend request from CloudBlue Commerce on behalf of a customer, Connect will automatically reject the request and return the following error.
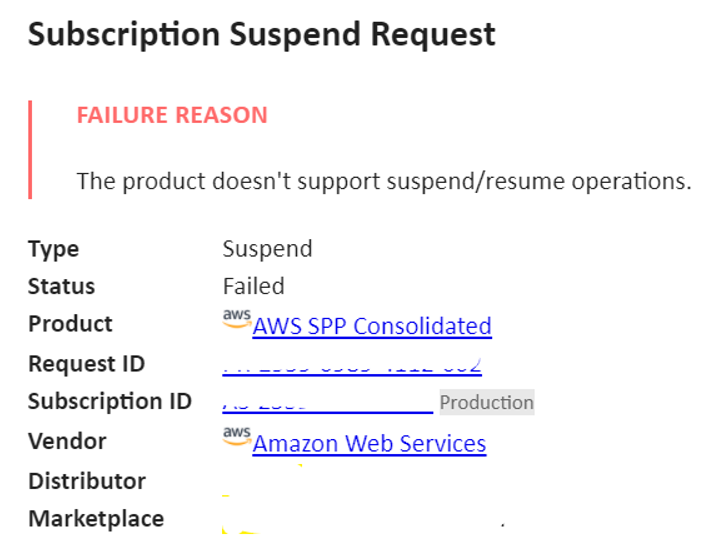
Is it possible to cancel an AWS subscription?
Once a cancellation order has been placed in CloudBlue, the AWS account must be closed manually in the AWS portal. When the connector detects that the account has been closed in the AWS portal, it starts a 60-days countdown to capture the remaining usage. When this countdown is over, the connector approves the cancellation request in Connect.
Is it possible to create all the customer accounts under a specific folder/path/OU?
Yes, it is possible to create customer accounts under a specific Organizational Unit, as you can see in the following diagram.
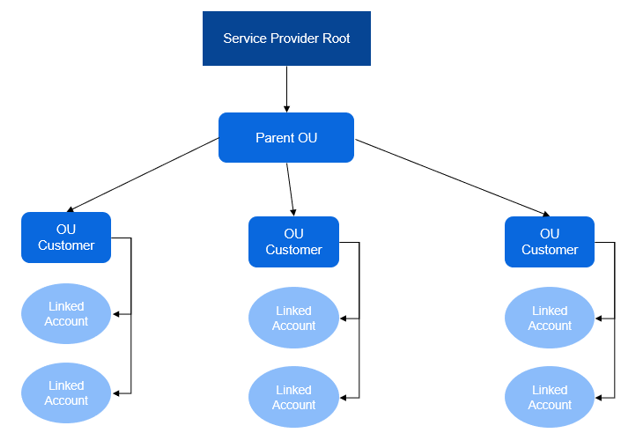
You can do this by configuring two parameters in the Connect Distributor Portal. Go to Products > AWS Consolidated > Configuration and search for the word "organization" to find the parameters with the following IDs: organizationalUnitEnabled and organizationalUnitId. Then, set the organizationalUnitEnabled parameter to Yes, and configure the organizationalUnitId parameter with the corresponding OU ID.
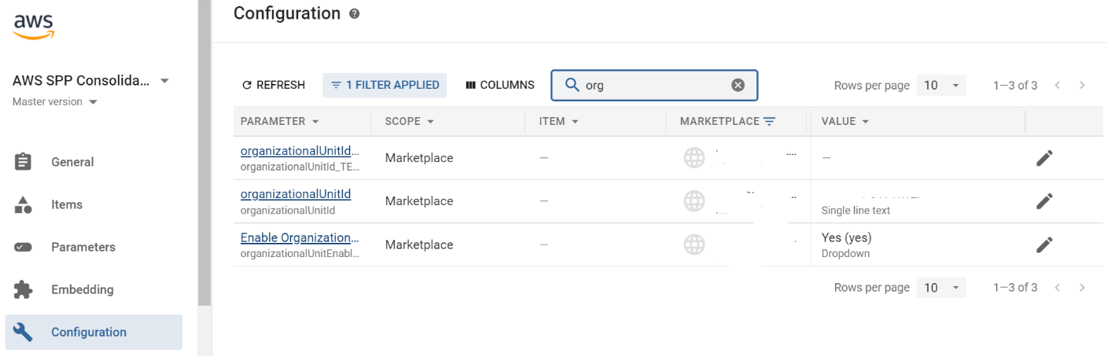
When is the usage file generated for this connector?
Usage is processed on the 5th of every month, tentatively at 00:00 hours (time zone: CEST – 2). For example, usage for the month of April will be generated on the 5th of May.
Do the invoices generated by this connector include the AWS support plan charges?
Yes, these charges are billed to the end customer and displayed as a separate line in the invoice. The AWS usage file generates the usage charges for linked accounts and these charges flow into Commerce for invoice generation.
Where can the provider find the requested “AWS Support Level” of end customer accounts?
It can be found in the Subscriptions module in CloudBlue Connect. Search for the corresponding subscription and click on it. Click the Parameters tab and search for AWS Support Level.
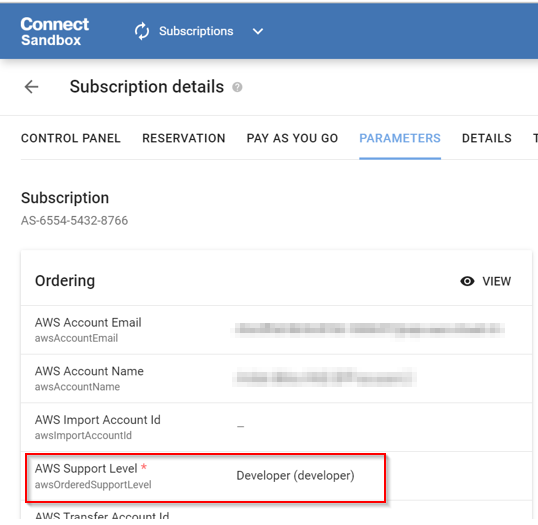
Can I configure multiple consolidated payer accounts in a single marketplace?
Yes, this feature was introduced in the AWS Native Rating connector version 4.0. As a provider, you can enable or disable this capability by using the enableMultiplePayer marketplace configuration parameter. This capability allows you to:
-
Define your business model (single or multiple payer accounts).
-
Configure credentials and other marketplace settings on a payer account level.
-
Allocate different customers to different payers per CloudBlue Commerce reseller.
-
Split usage collection by consolidated payer for easier reconciliation.
-
Define a default payer at a marketplace level.
This capability allows you to have a single procurement and billing system for all your AWS payers. Additionally, user experience for customers will also be improved, since they will have a single access, rather than having their AWS account managed from outside of the platform.
This feature does not change the end customer service being provisioned, which will still consist of an AWS member account. However, such a member account will belong to the AWS Consolidated payer that can be optionally defined at the CloudBlue Reseller/Opco level.
Given that the feature is not intended to provide real resellers with the ability to input AWS Payer credentials, it is expected that providers who allow the Multiple Payers feature have ownership of the CloudBlue reseller accounts to manage them as Operating Units. For this reason, the feature should only be used for CloudBlue providers with a Tier-1 direct business model.
To enable multiple AWS payers:
-
As a provider, set the
enableMultiplePayermarketplace configuration parameter to Yes. If this parameter is set to No, the connector will use the configuration defined in the marketplace configuration parameters.
-
When the
enableMultiplePayerparameter is set to Yes by the provider, the reseller will be able to set a different AWS payer configuration for each customer through a Tier Configuration request. This can be done by clicking the Requires Attention button, which will be available in the Reseller Authorization tile in the CloudBlue Commerce reseller panel.
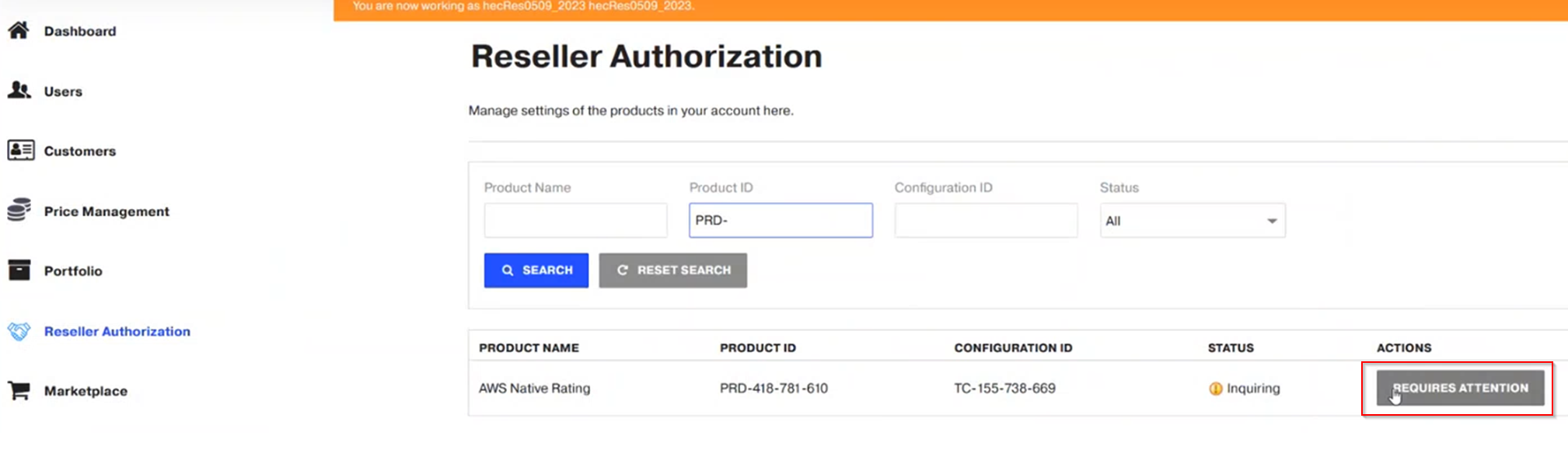
Then, the reseller can enable multiple AWS payers and define the required AWS payer configuration for the customer by configuring the required parameters.
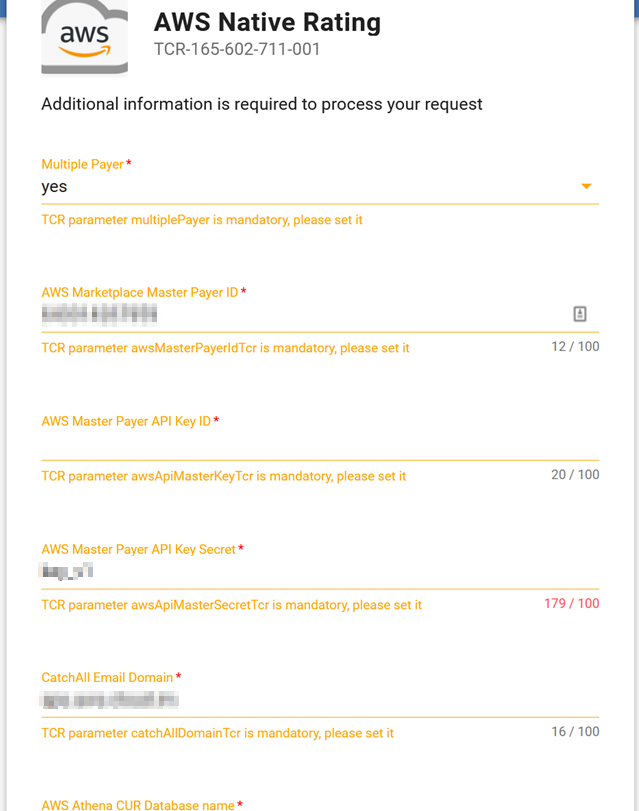
Note: If you want to leverage the Multiple Payers feature, but you do not have a reseller structure set up in CloudBlue Commerce, you will need to create one reseller or operating company (opco) for each AWS Consolidated payer. This ensures that only customers associated with a specific reseller are linked to the configured AWS Consolidated payer.
-
Once the Tier Configuration request is approved by the connector, the purchase request will be approved, and the subscription will be provisioned.