Budgets and Cost Alerts
The Microsoft Online Management component allows resellers to allocate budget and send alerts to selected users when spend anomalies are detected. This allows users to proactively optimize costs and ensure that there is no overspending against their budget.
Configuring a Budget
When configuring a budget for a subscription of a customer tenant, you can set up alerts to keep you informed when the current spend exceeds the defined threshold. To configure a new budget and set up alerts for one of the subscriptions of a customer tenant, complete the following steps:
-
Log in to your CloudBlue Commerce account.
-
In the left menu, select Microsoft Online Management.
-
Only if you logged in as a reseller, click on a customer tenant in the list.
-
Click the Cost Management tab and then click the Add budget button.
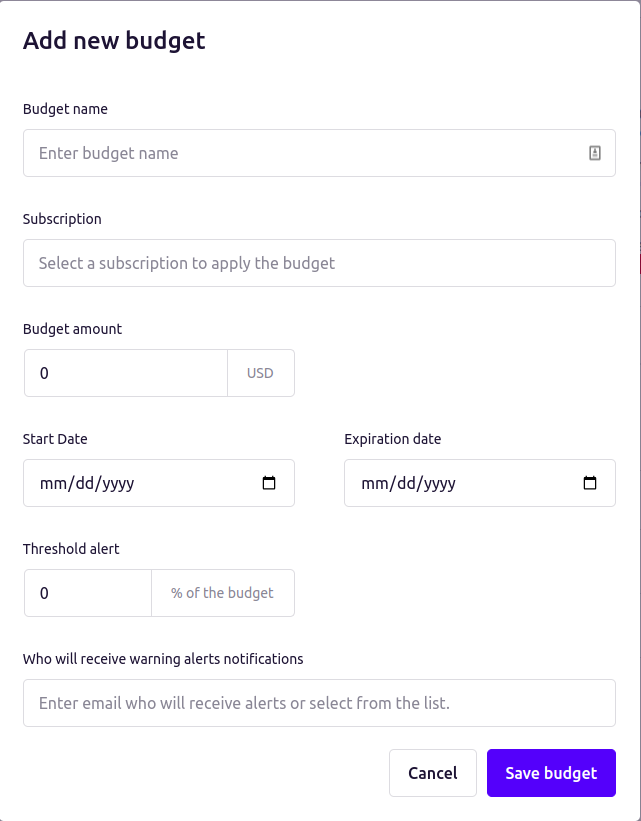
-
Enter a name for the budget and select one of the available subscriptions of the customer tenant.
Note: If there is no usage for one of the subscriptions of the customer tenant, such subscription will not be displayed in the list.
-
Enter the budget amount.
-
Configure the start and end dates for the budget.
-
Configure a threshold percentage for the budget. For example, you may want to trigger an alert when the current spend exceeds a certain percentage of the budget.
-
Enter the email address that will receive the alerts. If you wish to provide several emails, you can do so by pressing Enter after typing each email address.
-
Click Save budget.
Note: A periodic task is in charge of checking the data on a daily basis in order to send a notification when the threshold is exceeded. Such notification will only be sent once a month.
Viewing Budgets and Thresholds of a Customer Tenant
To view the budgets configured for a customer tenant, complete these steps as a reseller:
-
Log in to your CloudBlue Commerce account.
-
In the left menu, select Microsoft Online Management.
-
Only if you logged in as a reseller, click on a customer tenant in the list.
-
Click the Cost Management tab.
If budgets have been configured previously, you will see a list like the following:
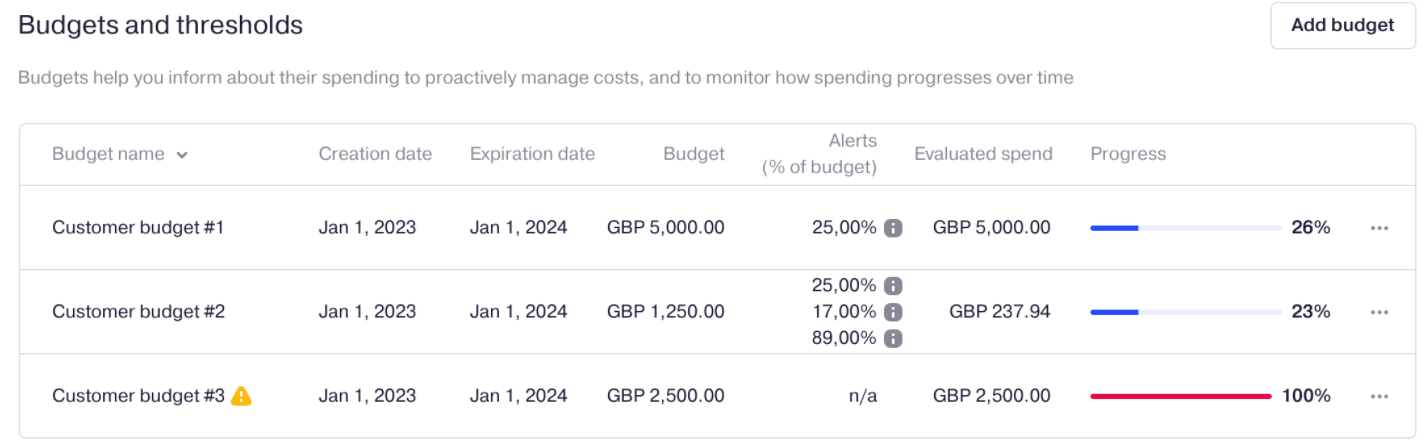
Besides the budget amounts, expiration dates and thresholds, you can see the current evaluated spend, and a progress bar that shows how spend progresses over time.
Editing and Deleting Budgets
Resellers can edit or delete configured budgets. To edit or delete a budget, you can use the options available when clicking the ellipsis icon next to each budget in the list.