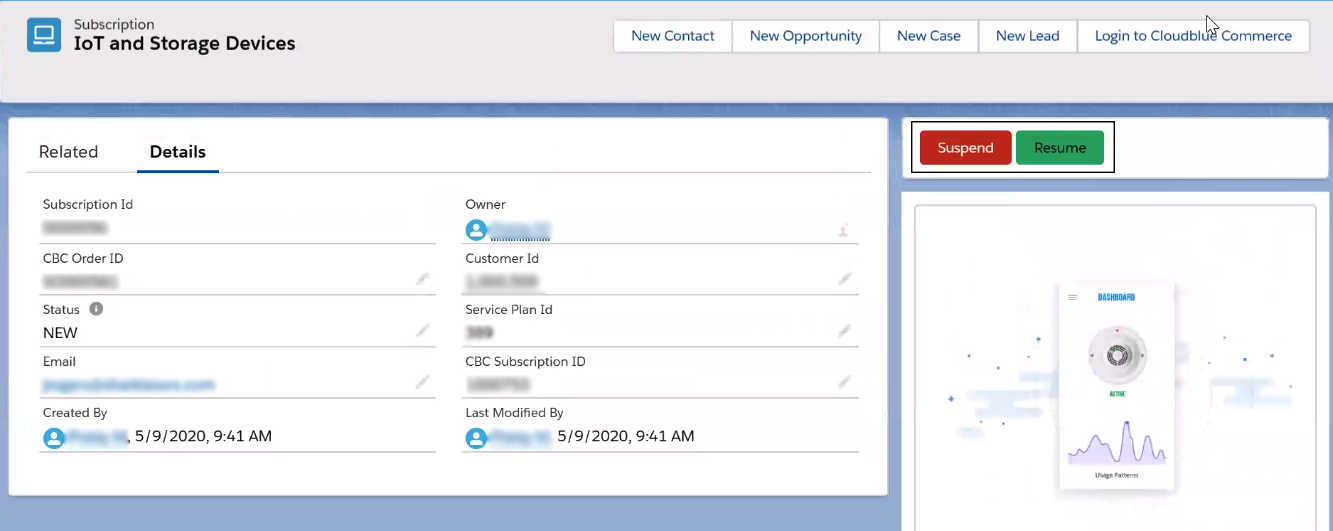Use Case: Placing an Order in CloudBlue Commerce using Salesforce
For demonstrations of the order management process in Salesforce and CloudBlue Commerce, refer to the following sub-sections:
Create a New Wireless Order in Salesforce
To create a new wireless order, complete the following steps:
NOTE: In this scenario, an Order has been placed for IoT and Storage Devices, a CloudBlue Commerce-based service.
- Log in to Salesforce.
- Click New Wireless Orders.
- Click New.

- From the Account Name drop-down list, select the Account for which you want to place the Order.
- From the Service Plan drop-down list, select the Service Plan on which you want to place the Order (for example, IoT Storage Devices).
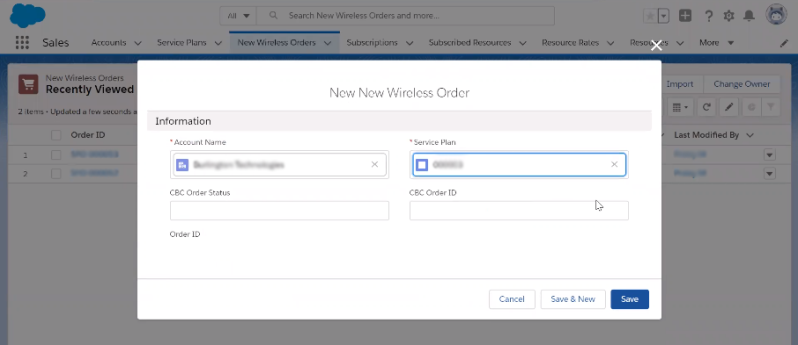
-
Click Save.
The CREATE ORDER zap creates the Customer and the Order in CloudBlue Commerce.
The SUBSCRIPTION - RESOURCES STATUS UPDATE zap enables you to view the status of the new subscription.
To view the details of the new Subscription, complete the following steps:
- Click New Wireless Order.
- From the list of New Wireless Orders, click the Order ID of the new Subscription.
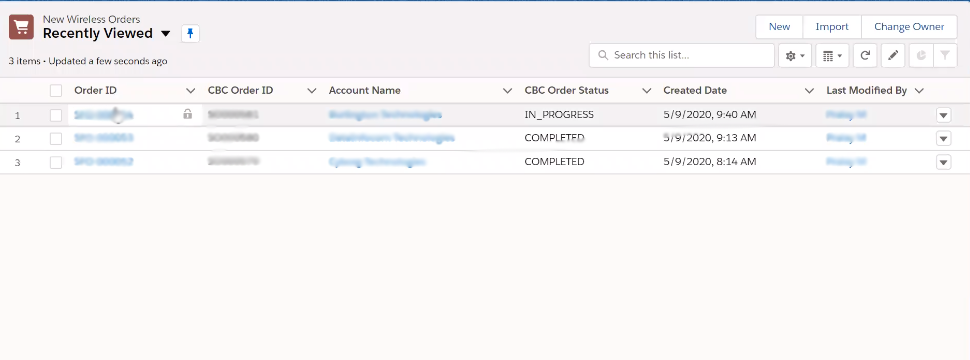
- Account Name
- Service Plan
- CBC Order Status
- CBC Order ID
- Order ID
- Created By
- Last Modified By
Under the Details tab, the following subscription details are displayed:
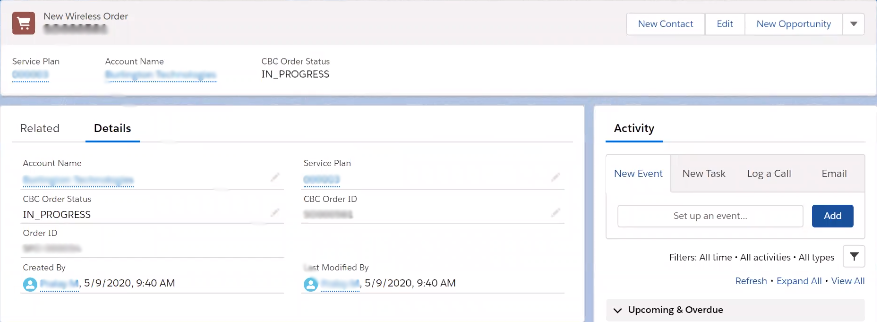
To view the Subscription Name and the list of subscriptions under the Account, navigate to the Related tab and click View All.

An Activation Form link is available in the right pane. An Activation Form link is also sent to your associated email address.
Fulfilling the order in CloudBlue Commerce
When the Subscription is created in Salesforce, the Order is not immediately activated in CloudBlue Commerce. You need to provide additional details to fulfill the Order in CloudBlue Commerce.
To fulfill the Order in CloudBlue Commerce, complete the following steps:
- On the Subscription page in Salesforce, on the right pane, click the Activation Form link.
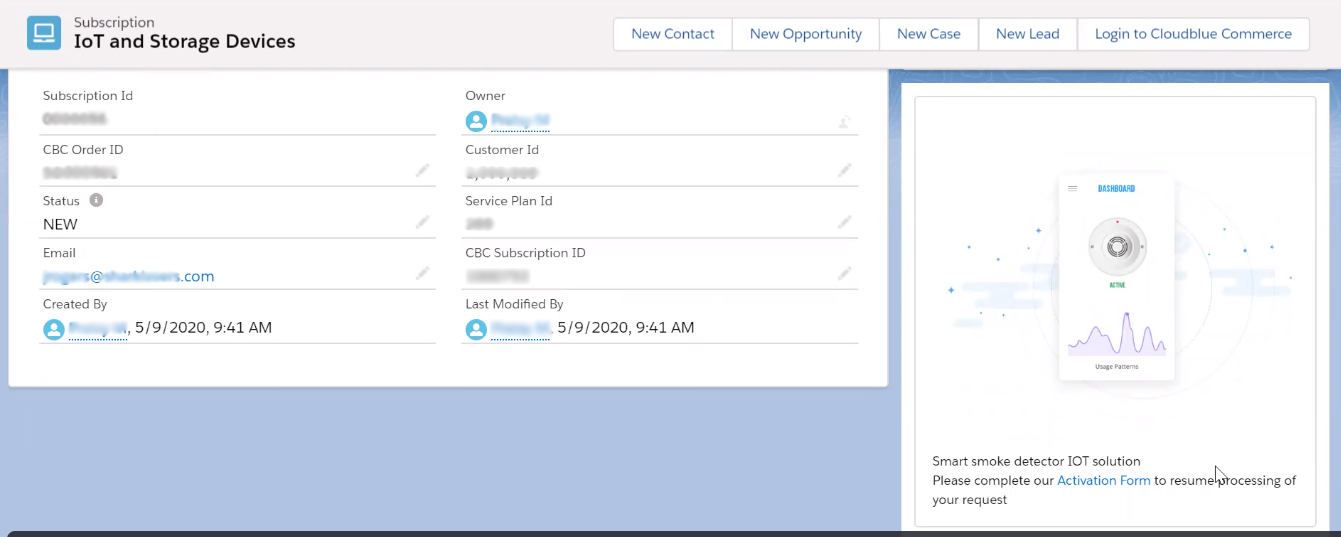
-
In the IoT and Storage Devices tile, complete the following steps:
-
Provide the email address of the administrator.
-
From the Region Selection drop-down list, select the region.
-
Provide the Shipping Address.
-
Click Submit.
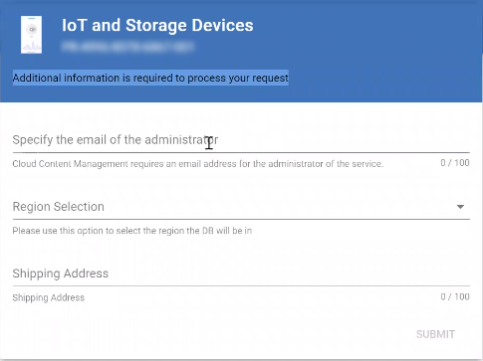
-
-
To view the Purchase Request received from Salesforce through CloudBlue Commerce, in the CloudBlue Connect portal, under Settings, navigate to the REQUESTS tab.
-
Navigate to Connect and click Asset.
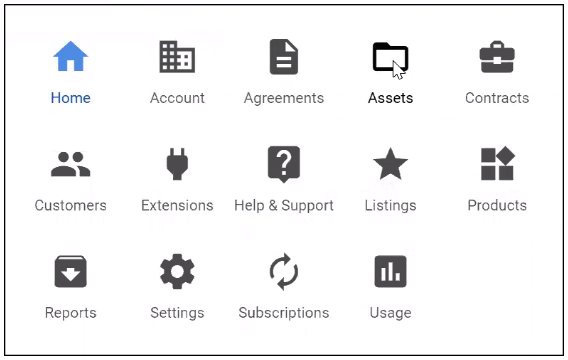
- Click the appropriate asset.
- On the Request details page, click APPROVE.
NOTE: Approval for provisioning can be done automatically or manually based on offer-level settings in CloudBlue Commerce. Here, IoT and Storage is manually approved and provisioned for the Salesforce user.
View Order Status in CloudBlue Commerce
To view the Order status in CloudBlue Commerce, complete the following steps:
- On the Salesforce portal, navigate to the Subscription page.
- To perform Single-Sign-On to CloudBlue Commerce, click Login to CloudBlue Commerce.
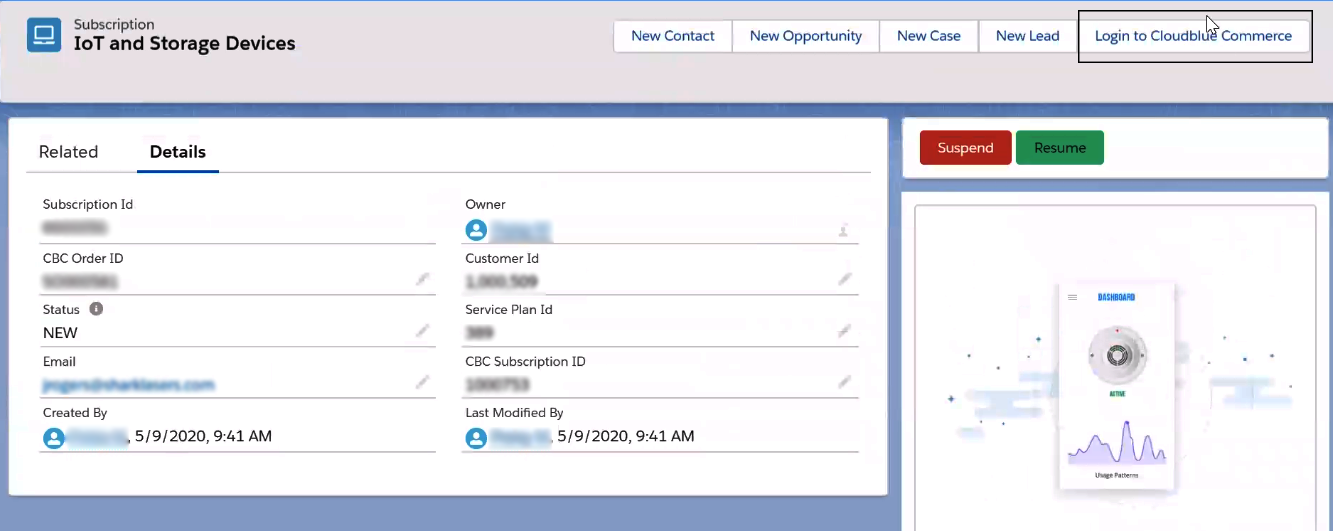
The provisioned Order is displayed in the CloudBlue Commerce dashboard.
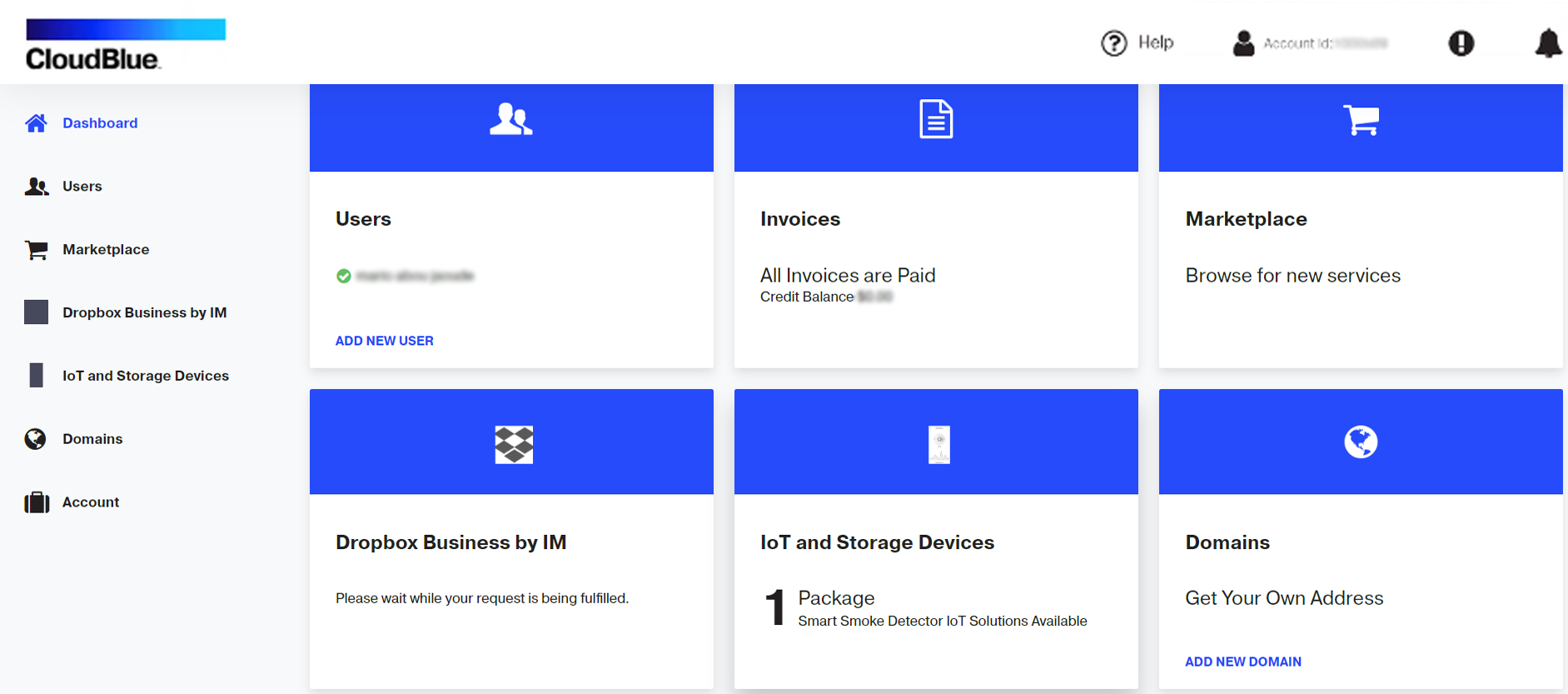
The Order Status in Salesforce also displays ACTIVE.
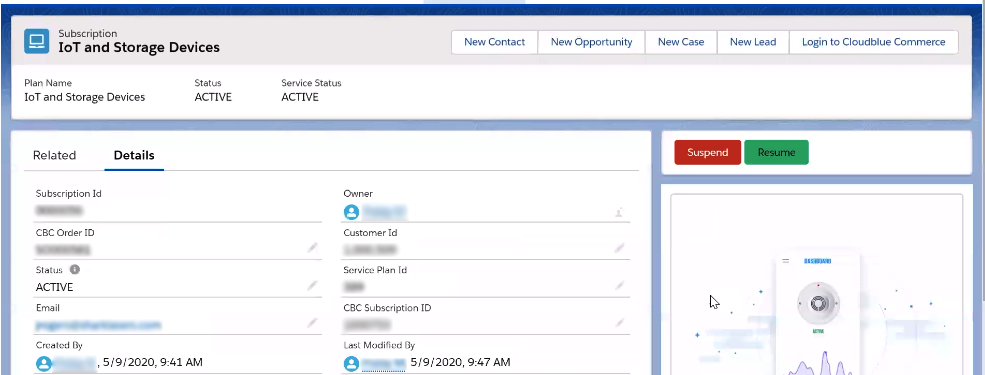
Suspending and resuming the order in Salesforce
Salesforce Administrators can suspend an active Order and resume a suspended Order from the platform.
To suspend or resume an Order, complete the following steps:
- Log in to Salesforce.
- Navigate to the Subscription page.
- To suspend an active Order, in the right pane, click Suspend.
Or, to resume a suspended Order, in the right pane, click Resume.