To easily propagate all changes that you made using PCM, you can export a system-issued configuration file in JSON format and then import it to other instances of CloudBlue Commerce.
Exporting Offer Configuration Changes
To export a configuration file, complete the following steps:
- In the Operations control panel, go to Services > Applications.
- In the APS Connectors tab, click the name of the application whose configuration you want to export.
- Switch to the Product Changes tab.
-
In this tab, you see a change log containing records of each PCM step with states of objects and actions applied to these objects.
Be aware that every record in the change log contains only updates, not a full configuration of the product. If any object created with PCM was modified outside of it after creation, these changes are not included in the change log.
Example: An “Office 365 Enterprise E1” service plan was created with a one-month subscription period using PCM. After that, a one-year subscription period was added to this service plan. Therefore, the “Office 365 Enterprise E1” service plan still only contains a one-month subscription period in the change log.
Nevertheless, when you export the file, the system checks whether any changes were made to the objects after they were configured using PCM and applies these changes during data export.
Therefore, the JSON file being exported is up-to-date in the following areas:
- Prices for subscription periods: Setup Fee, Recurring Fee, Renewal Fee, Deposit Fee, and Cancellation Fee.
- Prices for resource rates and resource rate periods: Setup fee, Recurring Fee, and Overuse Fee.
- Service plan properties: Name, Short Summary, Detailed Description, Billing model, Billing period, Renew point days, and Auto-renewal.
- Resource rate properties: Show in CP, Show in Store, Available for Sale, Limits, Measurable, Setup Charge Per Unit, and Recurring Charge Per Unit.
- New resource properties: Name, Description, Limits, Measurable, and UOM.
- Plan and sales categories.
- Resource categories.
-
To export the file, click the export icon in the Actions column and save the file.
Important: If several files exist for the application, you must export them in the exact order they were generated.
Importing Offer Configuration Changes
Important: Before importing a configuration file, ensure that the InitWizardCountryCode custom attribute is set for resellers whose service plans are designated to be imported.
Importing a configuration file for an application is performed in the first step of the PCM wizard, when you select an application instance and define a way to configure an offer.
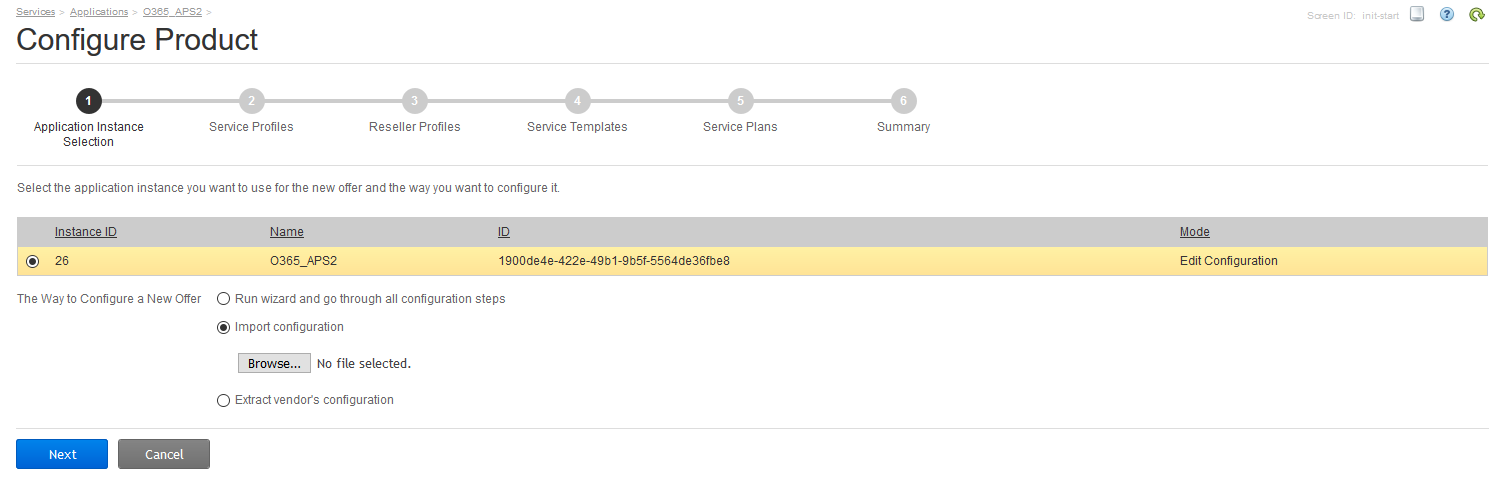
If you select the Import configuration option, all relevant wizard fields will be prefilled automatically, which helps to speed up offer configuration.
Important: If several files exist for the application, you must import them in the exact order they were generated.
During the configuration file import, existing objects that are involved in the configuration process are found in the destination CloudBlue Commerce instance according to the following rules:
Important: When importing a service plan configuration, any Terms & Conditions and Sales Category objects that are not found on the destination instance will be created automatically. The generated Terms & Conditions and Sales Category objects are linked to the same service plan on the destination installation. However, all other objects (such as Service Templates, Plan Categories, Resource Categories, Provisioning Notifications, Service Templates for Delegation, and Service Terms) must be created on the destination instance before the import for the correct mapping and the import of source objects.
| Object | Mapped by |
|---|---|
| Reseller account |
|
| Service template |
|
| Resource type |
|
| Service plan |
|
| Plan category |
|
| Sales category |
|
| Resource category |
|
| Composite resources |
|
| UOM |
|
| Service terms |
|
| T&C |
|
| Notification templates |
|
| Service templates for delegation |
|