Updating the Product Configuration
Note: For PLM terminology, refer to the Glossary.
Configuration changes made in an external catalog, such as CloudBlue Connect, are propagated for its products.
To receive updates from CloudBlue Connect, complete the following steps:
- In UX1 for Providers, go to Portfolio > External catalogs. Products with available updates are marked with a blue icon with an exclamation mark.
- Select the required tile and click Update.
Manual updates in the UI or by uploading an Excel file are available only for products fulfilled internally.
By importing an Excel file, you can edit the following product parameters:
-
Name (for locales)
-
Description
-
UOM
-
Measurable.
By importing an Excel file, you can perform the following operations with existing products:
-
Define whether a subscription period is active (the PlanPeriods sheet > Active).
Updating the Plan Configuration
Changing a plan configuration can follow changes in products or be introduced independently. You can change a plan configuration:
-
Using UX1:
-
In the plan Settings screen, rename a plan, change plan auto-renewal settings.
-
In the plan Policies screen, schedule changes for subscriptions at the renewal date for specific plans.
-
-
By uploading an Excel file with the updated configuration as a bulk operation.
By importing an Excel file, you can edit the following plan parameters:
-
Name
-
Description.
By importing an Excel file, you can perform the following operations with existing plans:
-
Enabling new Rating Engine (RE) (the ServicePlans sheet > ProcessByRatingEngine)
-
Changing auto-renewal plan settings (the ServicePlans sheet)
-
Scheduling plan changes (the ServicePlans sheet > AllowScheduledChanges sheet)
-
Adding new products to existing plans (the ResourceRates sheet)
-
Adding new subscription periods to existing plans (the PlanPeriods sheet)
-
Adding new upgrade paths to existing plans (the ServicePlans sheet > UpgradePath_(1...N)
-
Change parameters for cancellation policy (the CancelationPolicies sheet)
-
Change parameters for downsize policy (the DownsizePolicies sheet).
Note: Subscription cancellation and resource downsizing policies work only with the new Rating Engine (RE) enabled.
To import an Excel file, complete the following steps:
- In UX1 for Providers, go to Portfolio > Products and click Import.
- Select the required Excel file to be imported.
After import, plans will be updated according to the Excel data.
Note: For instructions on how to publish and unpublish plans, refer to the respective sections.
Important: Plans created through PLM can be fully updated only through PLM, either directly in the UI through a plan card or by uploading an Excel file. In the classic panel, you can only update prices. PCP and RCP display the following notification that a product or plan is created through the PLM module: To manage / edit this service plan, please, go to UX1 > Products. In the classic panel, it is only possible to review the configuration and change prices.
Exporting Product and Plan Configuration
To export the product and plan configuration:
-
Go to Portfolio
-
Go to the Product Lines tab
-
Click on the three dots icon
-
Click Export products and plans
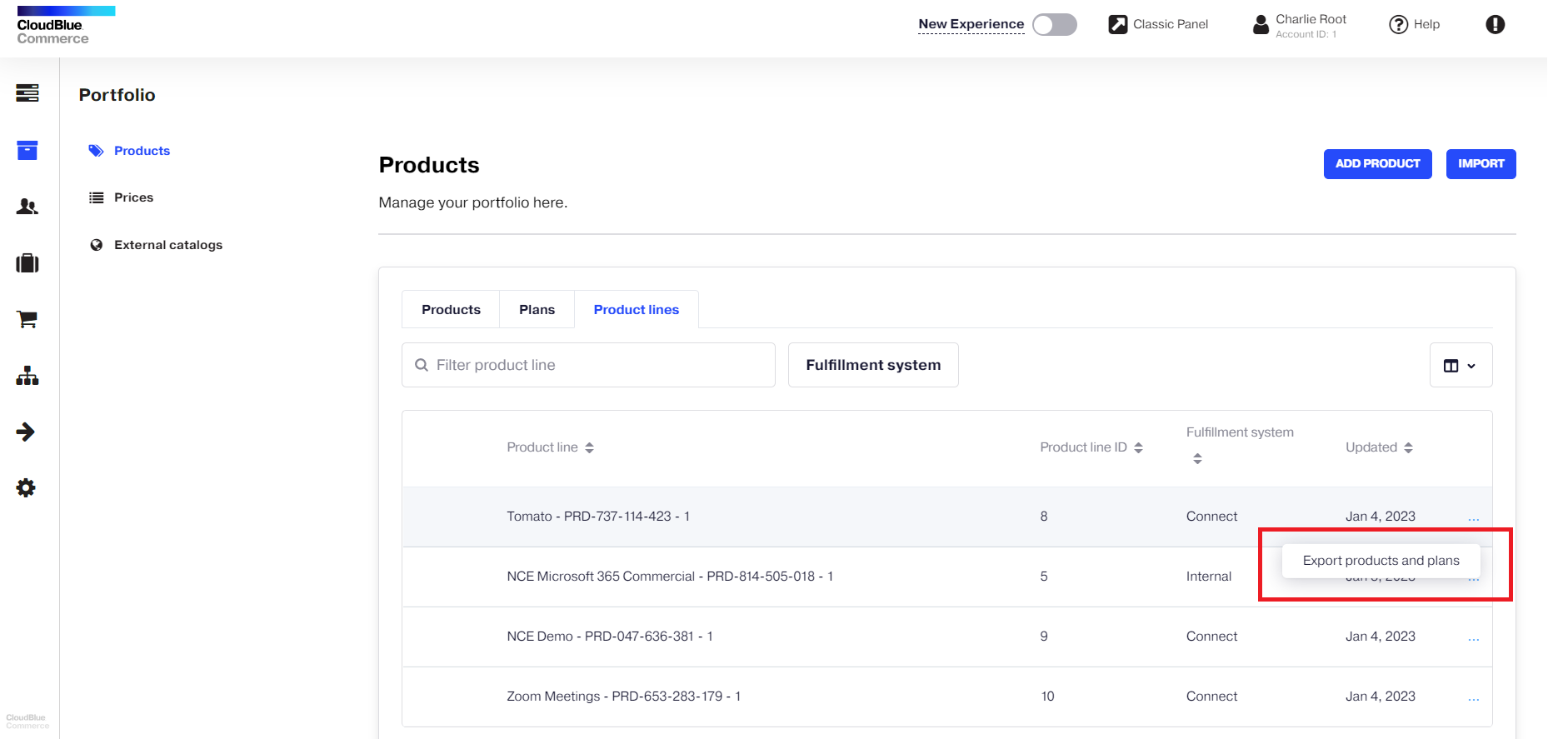
Updating the Notification Template
By uploading an Excel file, you can update templates used for notification messages (the NotificationTemplates sheet > HTML and PlainText).
Updating the Resource Category
By uploading an Excel file, you can specify a specific tax category for an operating unit for a resource category (the OpUnitResourceCategories sheet).