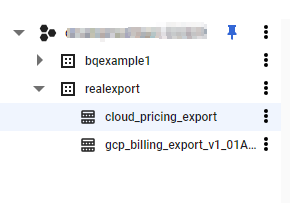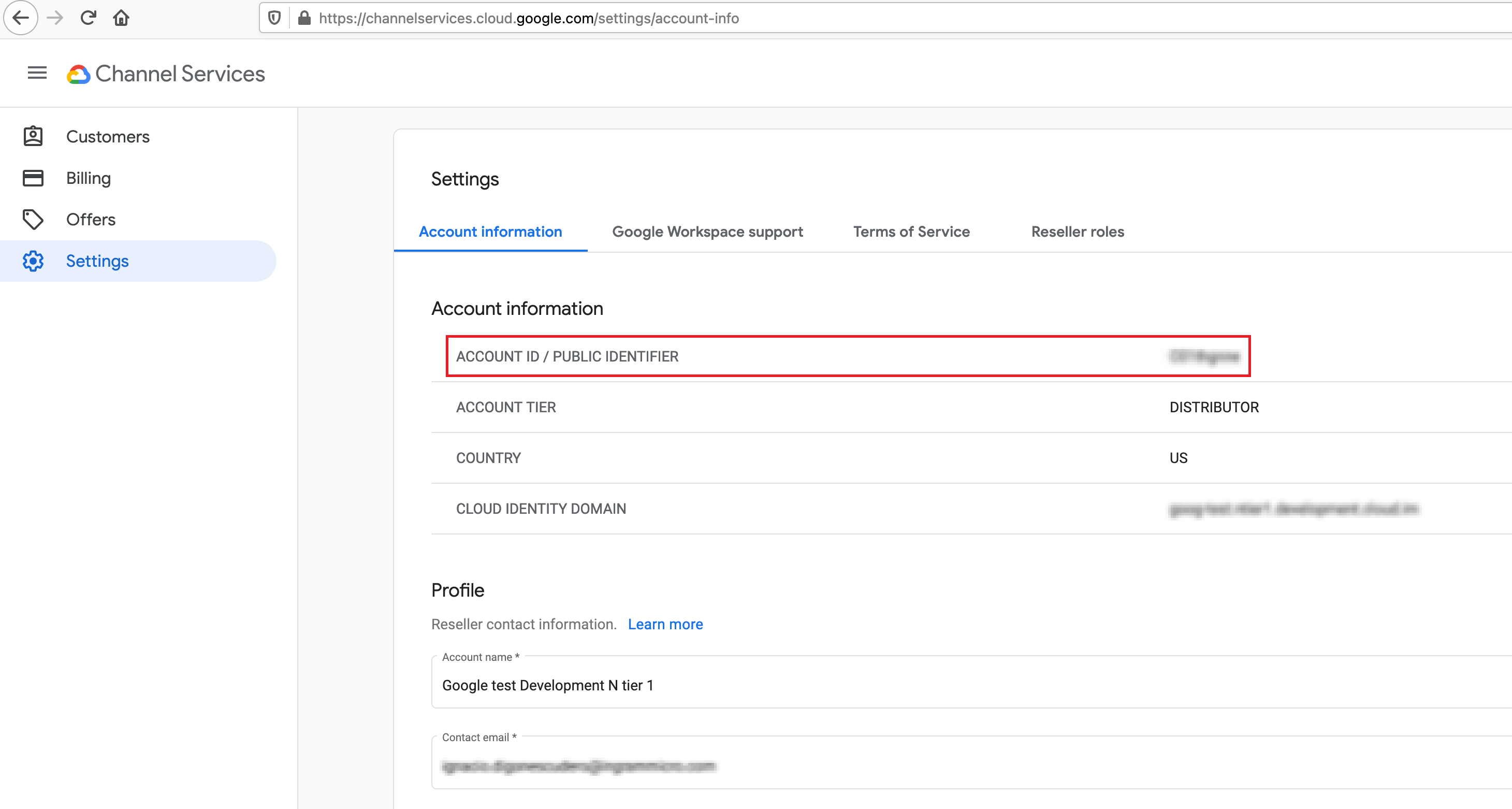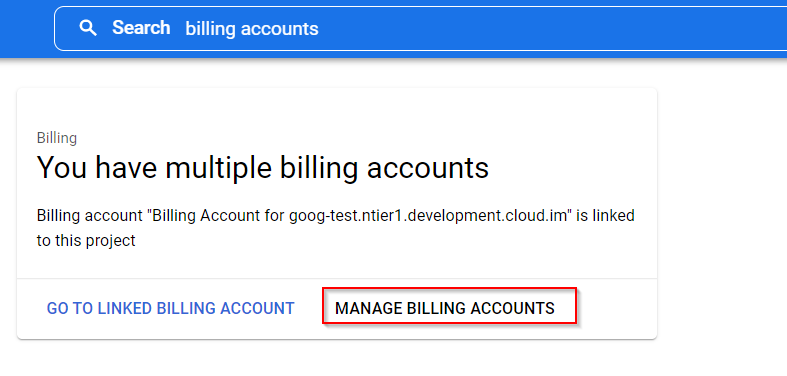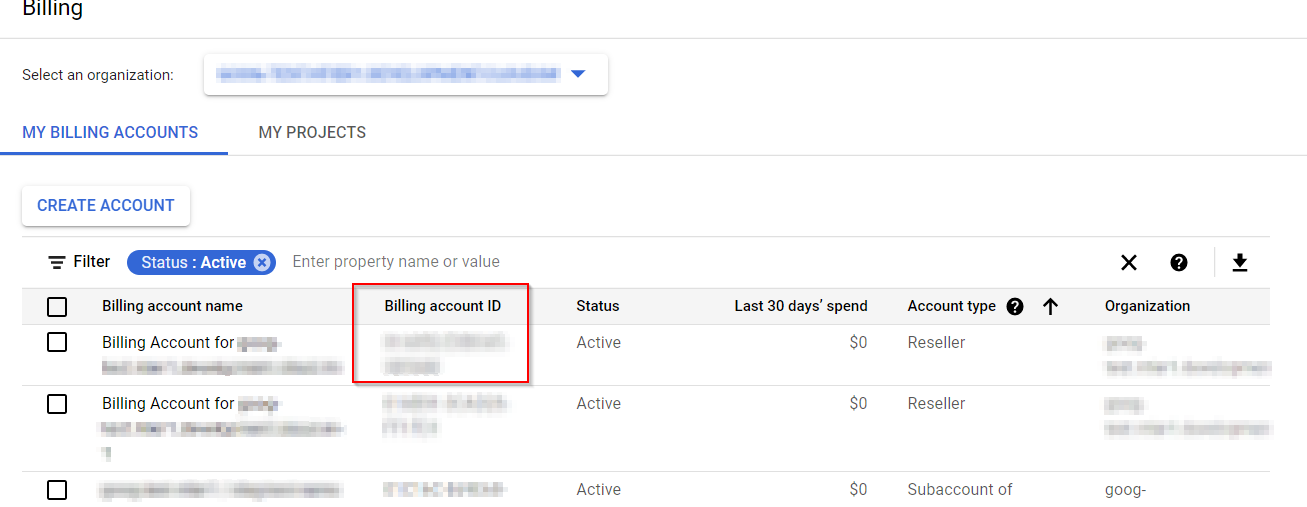| ID:
|
channel_partner_credentials |
| Description:
|
This parameter will be used in a production environment and it
must contain the Google API credentials in JSON format, which
can be found in the Google Cloud Platform console. To obtain further details, refer to the Enabling APIs and Creating and Configuring a Service Account section.
|
|
| ID:
|
channel_partner_credentials_TEST |
| Description:
|
This parameter will be used in a test environment and it
must contain the Google API credentials in JSON format, which
can be found in the Google Cloud Console. Follow the instructions provided above to generate the required credentials in JSON format. |
|
| ID:
|
big_query_table_path |
| Description:
|
Full path to the BigQuery table from which the usage data will be exported. To obtain this path, complete the following steps:
- Open the Cloud Console and use the search bar to find BigQuery in your project.
-
Click SQL workspace to see the dataset and the table in your project.
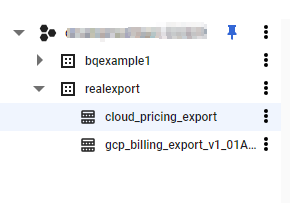
- Use the names of the project, dataset and table to build the value for this parameter using a period (.) as a separator. For example: For example:
some_project.some_dataset.abridged_distributor_export.
Note: This parameter will be used in production environments.
|
|
| ID:
|
big_query_table_path_TEST |
| Description:
|
Full path to the BigQuery table from which the usage data will be exported. To obtain this path, complete the steps specified above. Use the names of the project, dataset and table to build the value for this parameter using a period (.) as a separator. For example: For example: some_project.some_dataset.abridged_distributor_export.
Note: This parameter will be used in test environments.
|
|
| ID:
|
entitlement_iam_role |
| Description:
|
IAM role ID created under the distributor that is assigned to the reseller admin user and customer admin user on the newly created entitlement for the customer. This parameter will be used for production environments and it must be configured with the following value: roles/billing.admin. |
|
| ID:
|
entitlement_iam_role_TEST |
| Description:
|
IAM role ID created under the distributor which is assigned to the reseller admin user and customer admin user on the newly created entitlement for the customer. This parameter will be used for test environments and it must be configured with the following value: roles/billing.admin.
|
|
| ID:
|
assign_reseller_admin_user_to_customer_entitlement |
| Description:
|
This parameter identifies whether the reseller admin user which was collected from the reseller during the Tier Configuration Request should be assigned to the customer's entitlement or not. If 'YES' is selected, the reseller will have the same privileges as the customer. This parameter will be used in a production environment. |
|
| ID:
|
assign_reseller_admin_user_to_customer_entitlement_TEST |
| Description:
|
This parameter identifies if the reseller admin user which was collected from the reseller during the Tier Configuration Request should be assigned to the customer's entitlement. If 'YES" is selected, the reseller will have the same privileges as the customer. This parameter will be used in a test environment. |
|
| ID:
|
currency_exchange_rates
|
| Description:
|
This parameter must contain all the currency exchange rates with USD as a base currency. This information must be provided in JSON format and must be updated on a monthly basis. For example:
| Original Currency |
Destination Currency |
Example of Exchange Rate |
Value to be Configured |
| USD |
HKD |
7.85 |
{"HKD":7.85} |
| USD |
ILS |
3.56 |
{"ILS":3.56} |
| USD |
ZAR |
17.68 |
{"ZAR":17.68) |
This parameter will be used in a production environment.
Important:
- If the marketplace currency and the cost returned by Google are in the same currency, this parameter will not be used. In that case, the cost will be returned without any currency conversion.
- If the marketplace and the cost returned by Google are not in the same currency and this parameter is configured, the connector will divide the cost returned by Google into the value in the "currency_conversion_rate" BigQuery column and will then multiply it by the exchange rate specified in the currency_exchange_rates Connect parameter.
- If the marketplace and the cost returned by Google are not in the same currency and this parameter is not configured, an error will occur.
|
|
| ID:
|
currency_exchange_rates_TEST
|
| Description:
|
This parameter must contain all the currency exchange rates with USD as a base currency. This information must be provided in JSON format, as specified in the example provided above, and must be updated on a monthly basis. This parameter will be used in a test environment.
Important:
- If the marketplace currency and the cost returned by Google are in the same currency, this parameter will not be used. In that case, the cost will be returned without any currency conversion.
- If the marketplace and the cost returned by Google are not in the same currency and this parameter is configured, the connector will divide the cost returned by Google into the value in the "currency_conversion_rate" BigQuery column and will then multiply it by the exchange rate specified in the currency_exchange_rates_TEST Connect parameter.
- If the marketplace and the cost returned by Google are not in the same currency and this parameter is not configured, an error will occur.
|
|
| ID:
|
distributor_public_id
|
| Description:
|
This parameter allows you specify the account Id of the distributor for production environments. To find this Id, complete the following steps:
- Log in to the Channel Services console (https://channelservices.cloud.google.com/).
- Click Settings. You will find the distributor's public Id next to Account ID/Public Identifier.
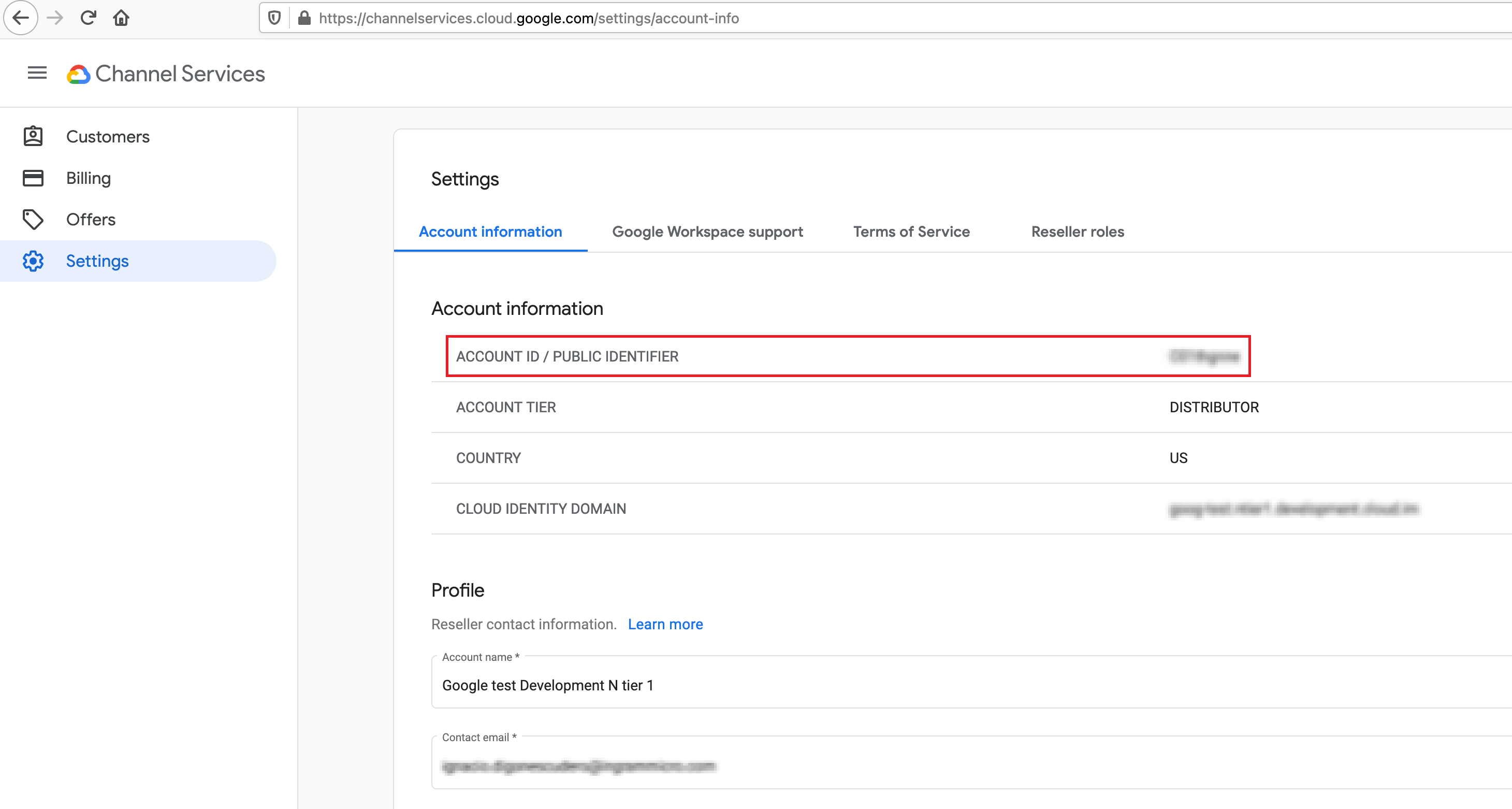
|
|
| ID:
|
distributor_public_id_TEST |
| Description:
|
This parameter allows you specify the account Id of the distributor in test environments. To find this Id, log in to the Google Channel console and click Settings. You will find the Id next to Account ID/Public Identifier (See the figure above). This parameter will be used in a test environment. |
|
| ID:
|
distributor_admin_user |
| Description:
|
This parameter allows you to specify the admin user of the distributor for production environments. The distributor admin user must be provided by Google and it has an email format.
|
|
| ID:
|
distributor_admin_user_TEST
|
| Description:
|
This parameter allows you to specify the admin user of the distributor for test environments. The distributor admin user must be provided by Google and it has an email format.
|
|
| ID:
|
provider_organization_type
|
| Description:
|
This parameter allows you to select the sales model in production environments: Direct or Channel (through resellers).
Note: A Tier Configuration Request will be created even if the direct model is used. In that case, the TCR will be approved automatically by the processor, regardless of the information provided in the Tier 1 scope parameters.
|
|
| ID:
|
provider_organization_type_TEST
|
| Description:
|
This parameter allows you to select the sales model for test environments: Direct or Channel (through resellers).
|
|
| ID:
|
rounding_mode
|
| Description:
|
This parameter allows you to configure the rounding mode in production environments. The allowed rounding modes are the following: round half up, round half even or invalid.
|
|
| ID:
|
rounding_mode_TEST
|
| Description:
|
This parameter allows you to configure the rounding mode in test environments. The allowed rounding modes are the following: round half up, round half even or invalid.
|
|
| ID:
|
tier_mkp_template
|
| Description:
|
This parameter is optional and only required if you need to have a custom tier template configured at marketplace level for production environments. If this is the case, please raise a request to CB Product Management through your account manager. By default, the default template configured at product level will be used.
|
|
| ID:
|
tier_mkp_template_TEST
|
| Description:
|
This parameter is optional and only required if you need to have a custom tier template configured at marketplace level for test environments. If this is the case, please raise a request to CB Product Management through your account manager. By default, the default template configured at product level will be used.
|
|
| ID:
|
is_pilot |
| Description:
|
Specify if you as a distributor are inside the new BigQuery schema (Rebilling Preview Program) that will make it possible to use the same query for both 1-tier and n-tier models.
|
|
| ID:
|
is_pilot_TEST |
| Description:
|
Specify if you as a distributor are inside the new BigQuery schema (Rebilling Preview Program) that will make it possible to use the same query for both 1-tier and n-tier models. This parameter will be used in test environments. |
|
| ID:
|
inquiring_template_id
|
| Description:
|
This parameter is optional and only required if you need to have a custom inquiring template. If this is the case, please raise a request to CB Product Management through your account manager. By default, the default template configured at product level will be used.
|
|
| ID:
|
inquiring_template_id_TEST |
| Description:
|
This parameter is optional and only required if you need to have a custom inquiring template. If this is the case, please raise a request to CB Product Management through your account manager. By default, the default template configured at product level will be used.
|
|
| ID:
|
payer_billing_account_id |
| Description:
|
Configure this parameter with the billing account ID of the corresponding Google project. Follow these steps to find this ID:
Note: This parameter is to be used in a production environment
-
Log in to the Google Cloud console and type "billing accounts" in the search box.

-
Click Manage Billing Accounts.
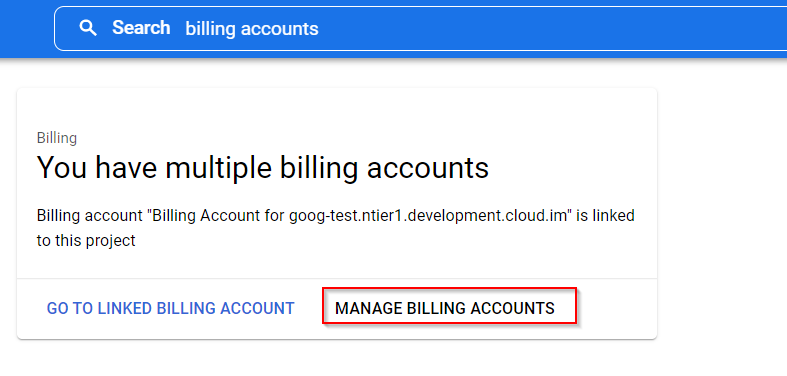
-
Find the billing account for the corresponding Google project. Each Google project can only have one billing account. Copy the Billing account ID.
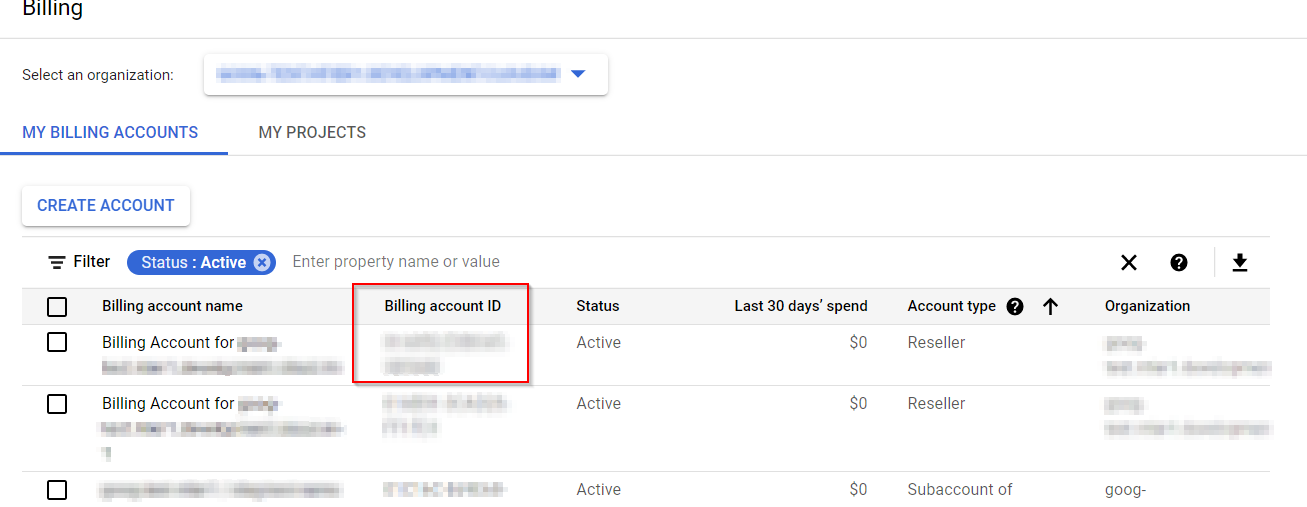
-
Go to the Google Cloud product in the Connect Distributor Portal, click Configuration, filter by the parameter ID and marketplace and click the pencil icon to edit the parameter value.
- Paste the Billing account ID that you obtained in the Google Cloud Console.
|
|
| ID:
|
payer_billing_account_id_TEST |
| Description:
|
Configure this parameter with the billing account ID of the corresponding Google project. Follow these steps to find this ID:
Note: This parameter is to be used in a test environment
-
Log in to the Google Cloud console and type "billing accounts" in the search box.
-
Click Manage Billing Accounts.
-
Find the billing account for the corresponding Google project. Each Google project can only have one billing account. Copy the Billing account ID.
-
Go to the Google Cloud product in the Connect Distributor Portal, click Configuration, filter by the parameter ID and marketplace and click the pencil icon to edit the parameter value.
- Paste the Billing account ID that you obtained in the Google Cloud Console.
|
|
| ID:
|
multi_billing_accounts |
| Description:
|
If you have different billing accounts and you wish to use a different configuration for each of them, set the this parameter to YES. On the contrary, if only one billing account will be used, set this parameter to NO.
Important:
- Setting this parameter to Yes will only work if your provider_organization_type is set to Direct and it will not work if it is set to Channel.
- When using multiple billing accounts (when this parameter is set to YES), please ensure that each Service Plan configured in CloudBlue Commerce only contains one item in the resource rate configuration, whose "minimum quantity"must be set to 1.
- Switching this parameter to NO will have no effect on already existing subscriptions using a configuration for multiple billing accounts (based on Item x Marketplace parameter). That is, once a subscription using a configuration for multiple billing accounts is created, it will continue to use such configuration even if this parameter is later set to NO.
- This parameter is to be used in a production environment.
|
| ID:
|
multi_billing_accounts_TEST |
| Description:
|
If you have different billing accounts and you wish to use a different configuration for each of them, set the this parameter to YES. On the contrary, if only one billing account will be used, set this parameter to NO.
Important:
- Setting this parameter to Yes will only work if your provider_organization_type is set to Direct and it will not work if it is set to Channel.
- When using multiple billing accounts (when this parameter is set to YES), please ensure that each Service Plan configured in CloudBlue Commerce only contains one item in the resource rate configuration, whose "minimum quantity"must be set to 1.
- Switching this parameter to NO will have no effect on already existing subscriptions using a configuration for multiple billing accounts (based on Item x Marketplace parameter). That is, once a subscription using a configuration for multiple billing accounts is created, it will continue to use such configuration even if this parameter is later set to NO.
- This parameter is to be used in a test environment.
|
|