Configuring Credentials in Google's Developers Console
Follow the steps below to configure credentials in Google’s Developers Console.
- Go to https://console.developers.google.com/ and log in to the console with your administrator account.
-
Create a new project to obtain credentials for Google Workspace. To do so, click the drop-down list at the top and then click New Project.
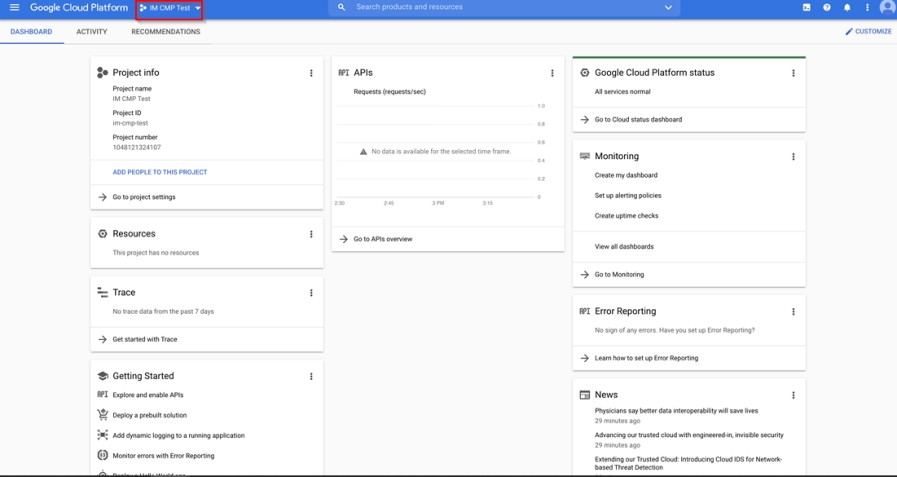
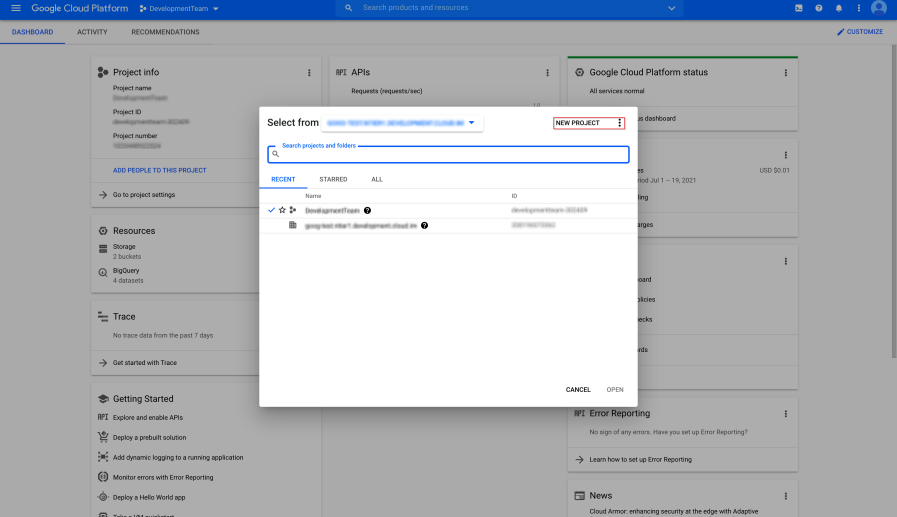
-
Enter the name, billing account, organization and location for the new project and click Create.
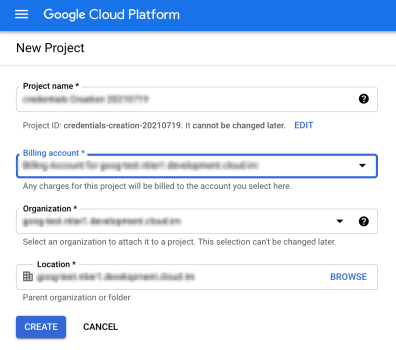
-
Make sure that your project is selected in the drop-down menu.

-
Now enable the relevant API for this package: Cloud Channel API. To do this, click APIs & Services in the main menu and then click Dashboard. To find the Cloud Channel API you can use the search box available.
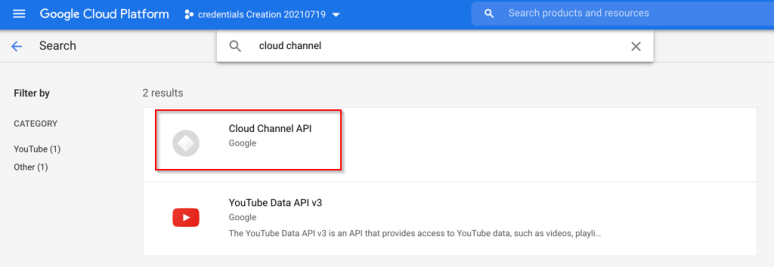
-
Once you find the API, click on it and then click Enable.
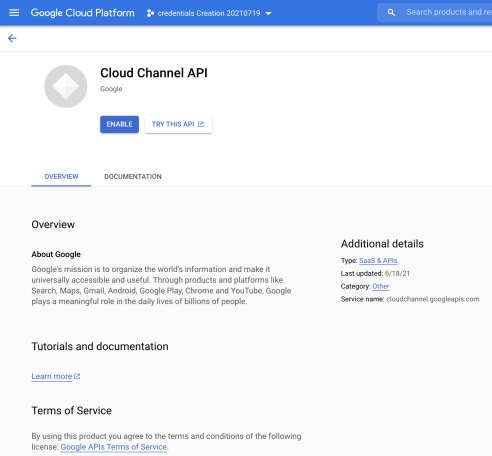
-
Now the Cloud Channel API should be available in the list of APIs in the dashboard.
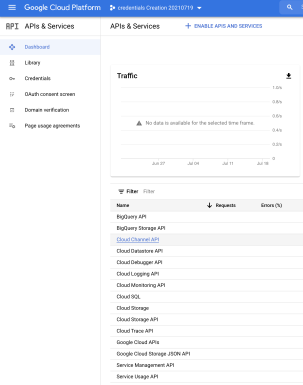
-
In the main console menu, click IAM & Admin > Service Accounts.
- Enter the Service Account name and description. Then, click Create and Continue.
- Select the Owner role and click Done.
-
Select the Service Account you have just created, copy the Unique ID and save it in a safe place, as you will need it later.
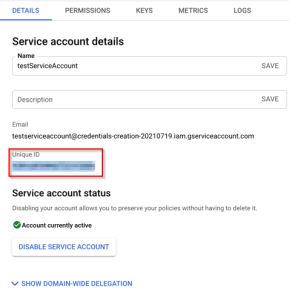
-
Click Keys > Add Key and make sure JSON is selected. Then, click Create.
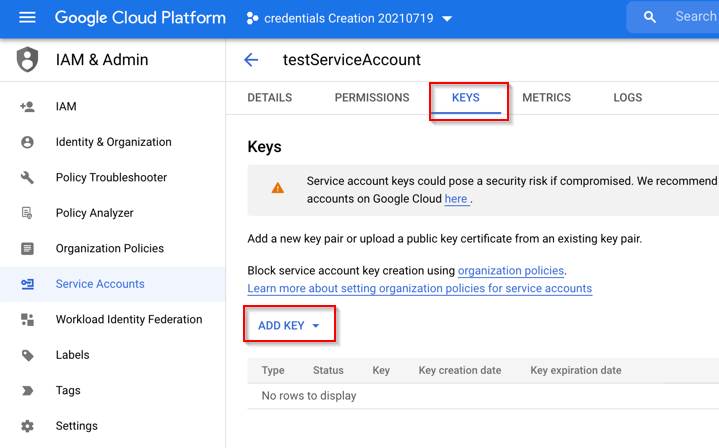
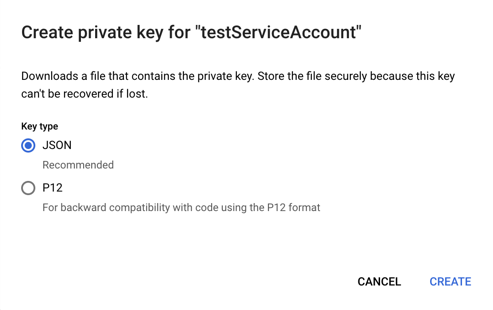
-
A dialog box will be displayed allowing you to save the JSON file.
Note: The JSON file contains information that provides access to your account so please make sure you save it in a safe location.
-
Go to admin.google.com, and click Security > API Controls > Manage Domain Wide Delegation.
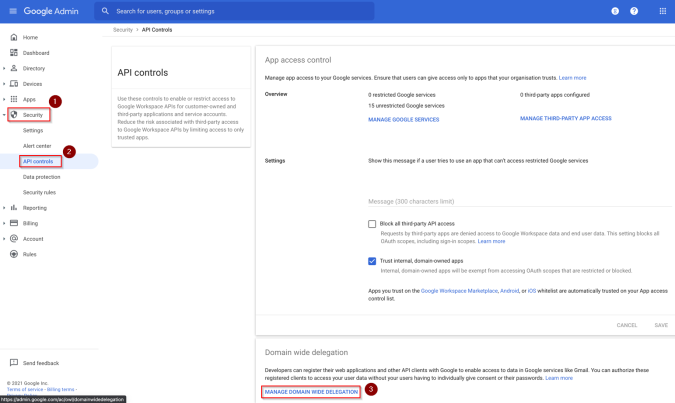
- Select Manage Wide Domain Delegation.
- Click Add new and enter the Client ID and the API Scopes:
- Client ID: This is the Unique ID that you obtained previously.
Oauth Scopes:
https://www.googleapis.com/auth/admin.directory.customer,https://www.googleapis.com/auth/admin.directory.domain,https://www.googleapis.com/auth/admin.directory.domain.readonly,https://www.googleapis.com/auth/admin.directory.user,https://www.googleapis.com/auth/admin.reports.audit.readonly,https://www.googleapis.com/auth/admin.reports.usage.readonly,https://www.googleapis.com/auth/apps.licensing,https://www.googleapis.com/auth/apps.order,https://www.googleapis.com/auth/siteverification,https://www.googleapis.com/auth/userinfo.email,https://www.googleapis.com/auth/apps.order.readonly
Note: Please make sure you enter all the API scopes shown above.
- Click Authorize.
- Finally, use the JSON file to configure the corresponding parameters in the Distributor Portal (
json_credentials_prod/json_credentials_test) as specified in the Configuring the Parameter Values section.