Order Process as a Transacting Partner
In this section you will find a step-by-step guide to placing an order as a transacting partner.
-
Log in to the Marketplace, click the Microsoft NCE tile and select one of the options available, for example, NCE Microsoft 365 (Commercial).
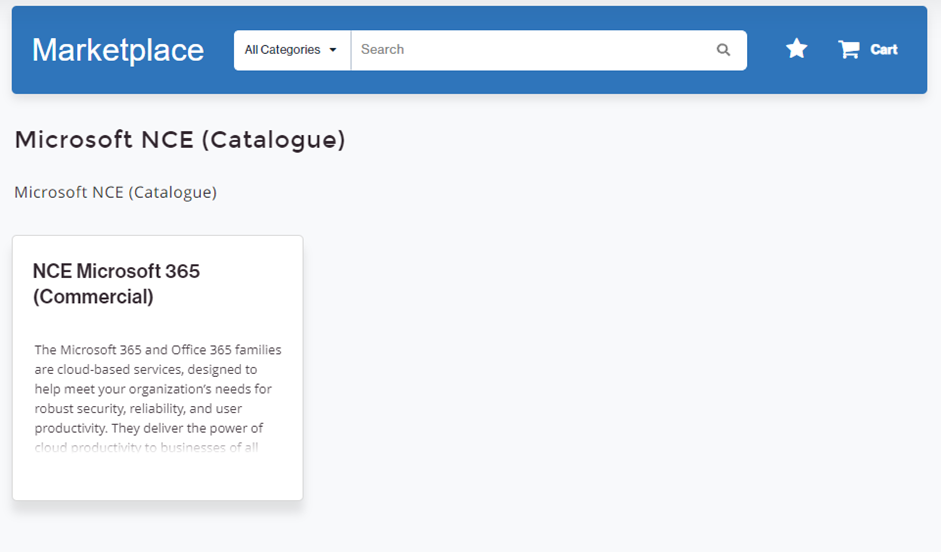
-
Search for the service plan that you would like to purchase and click Add to Cart. Once a service plan is added, a red notification icon will appear on the cart, indicating the number of items currently in your cart.
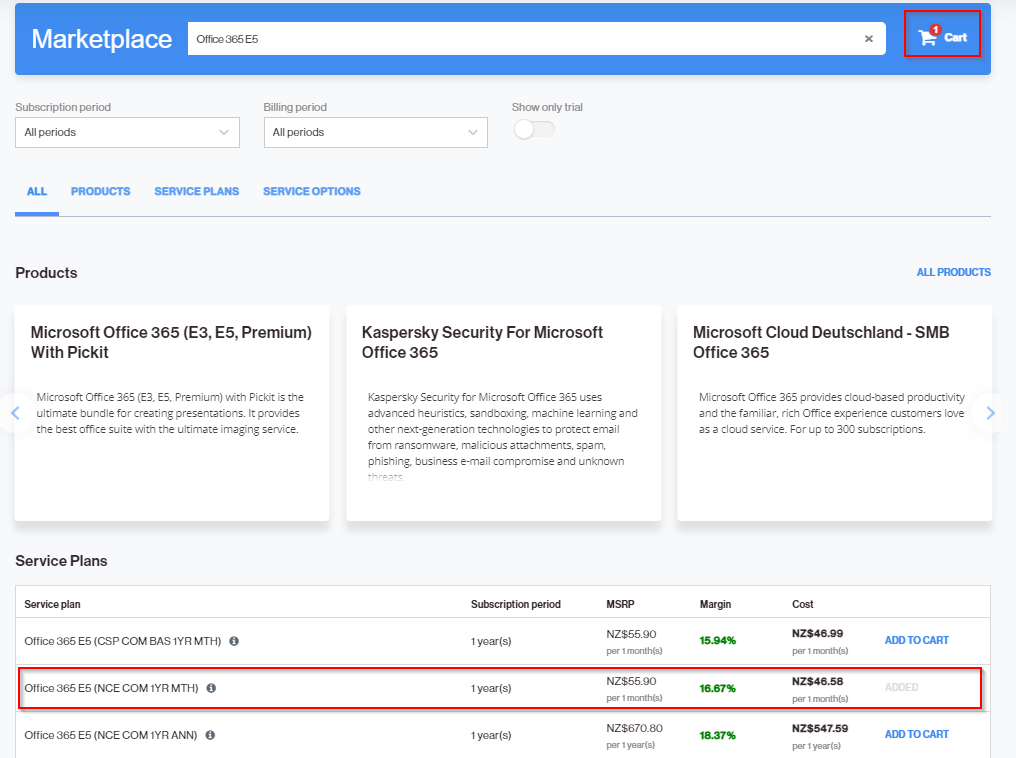
-
Click the cart icon to review your order. You can add or remove licenses by using the + and - buttons. Then, click Next.
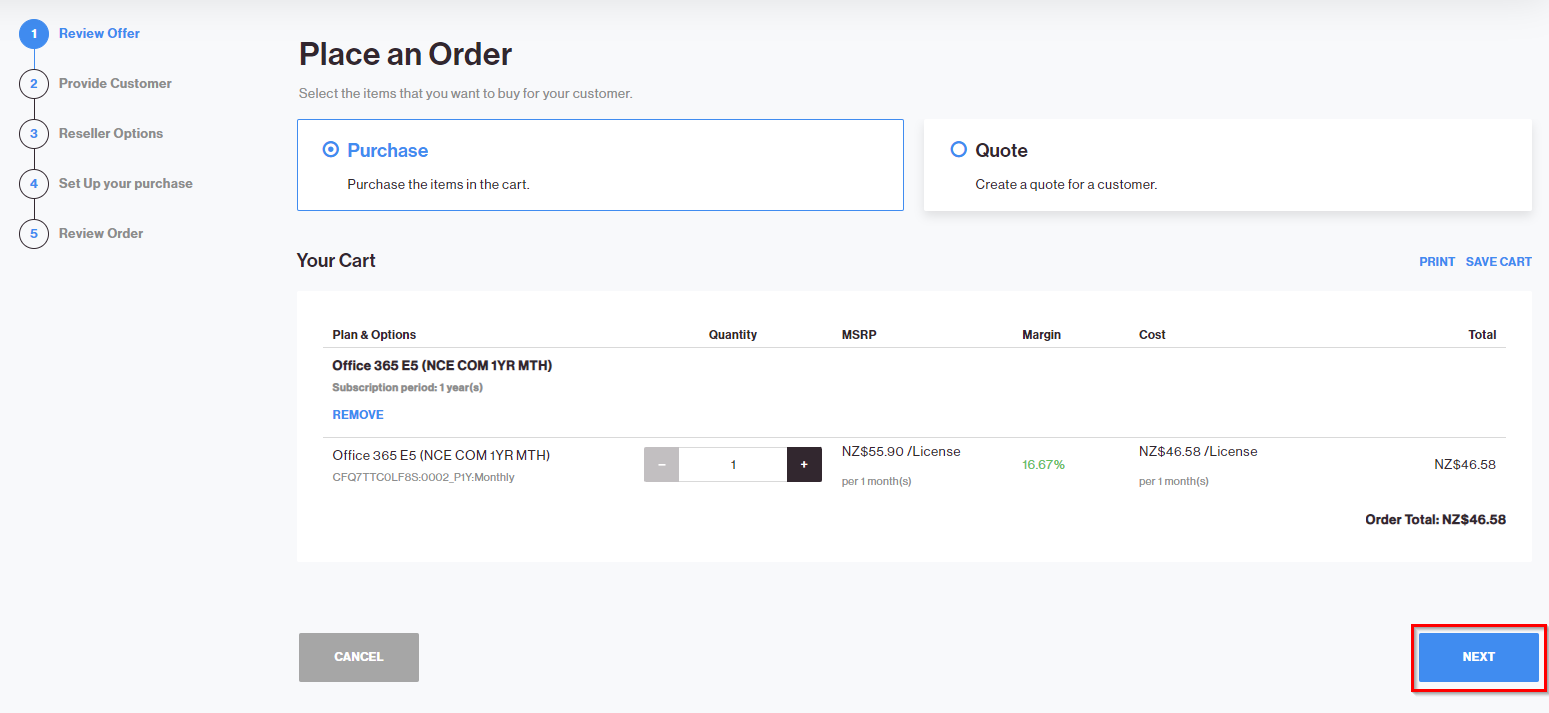
-
You can choose to either purchase the subscription on behalf of an existing customer, or create a new customer.
-
To select an existing customer, click Select Existing Customer. To find existing customers, click Show Search and use the available fields to search for an existing customer by ID, account name, email, etc. Once you find the customer, click the Select option next to it. Click Next.
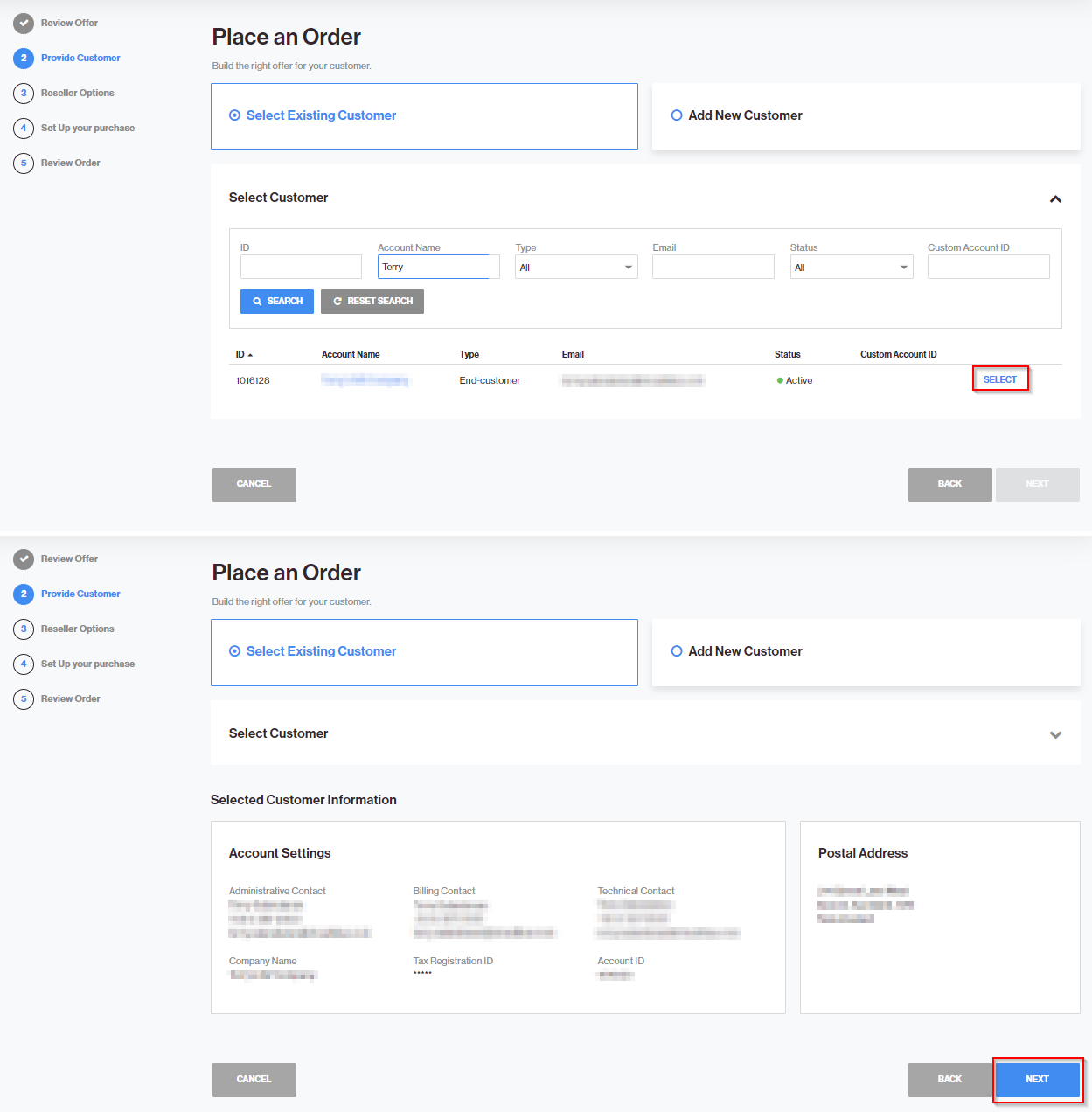
-
To add a new customer, click Add New Customer and complete all the required fields on the form. Click Create Customer to continue.
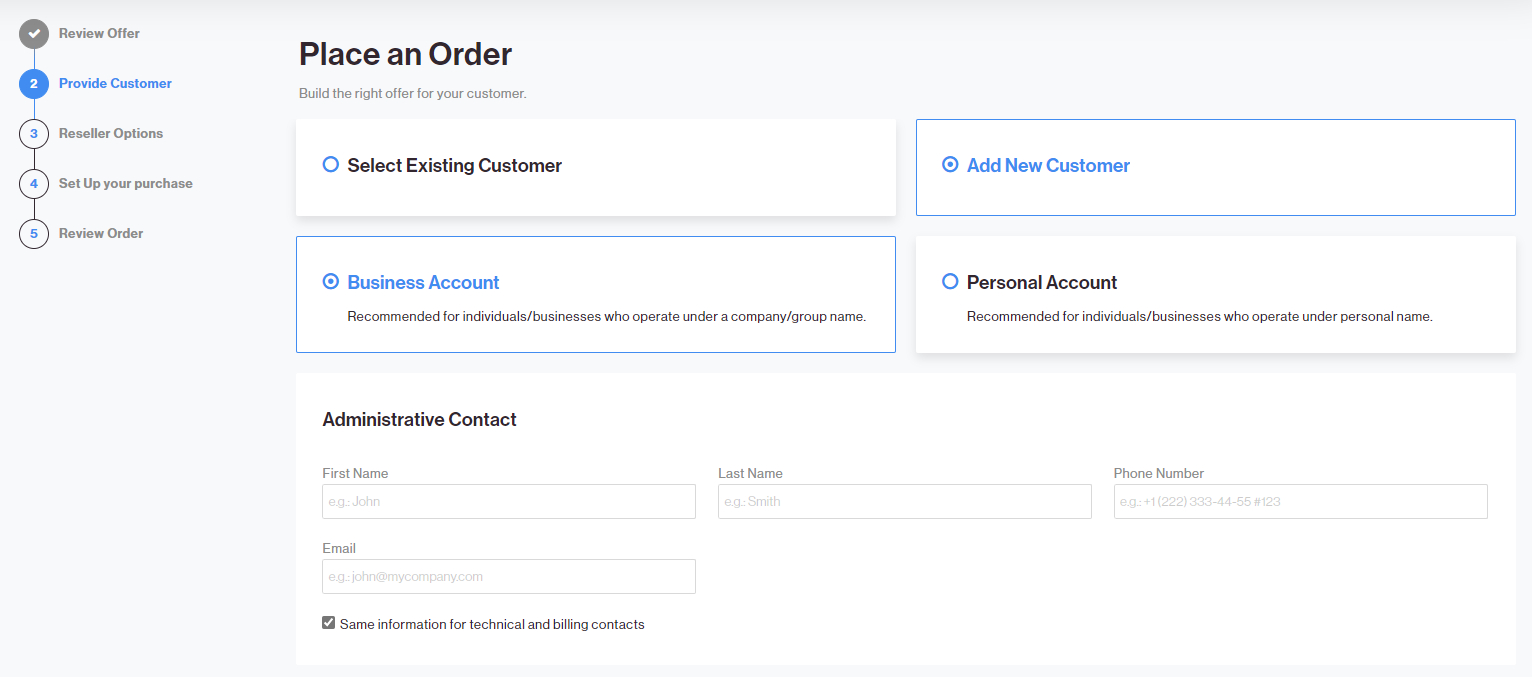
-
-
In distribution (2-Tier) models:
-
Enter the PLA MPN ID and Indirect Reseller Tenant ID (e.g.,
MyBusiness.OnMicrosoft.com). -
If this is the customer's first purchase, an Inquiring status may appear on the Microsoft 365 tile, along with a link in the Additional Information tile.
-
Click the Here link and enter the required information.
In other models:
-
Direct model: PLA MPN ID is not required.
-
Dual model (1T and 2T): PLA MPN ID is optional.
Refer to the Distribution Portal Configuration guide for more details on the sales model configuration.
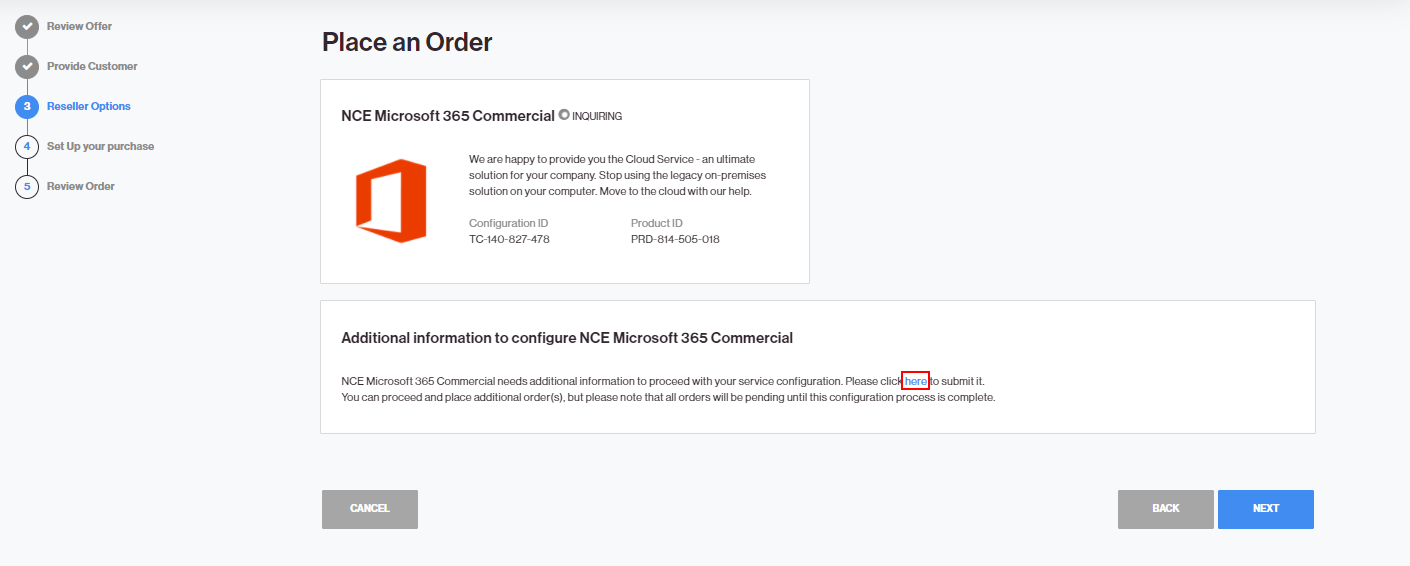
For help obtaining your PLA MPN ID and Indirect Reseller Tenant ID, see the section Obtaining your Partner MPNID and Indirect Reseller Tenant ID. Click Submit to continue.
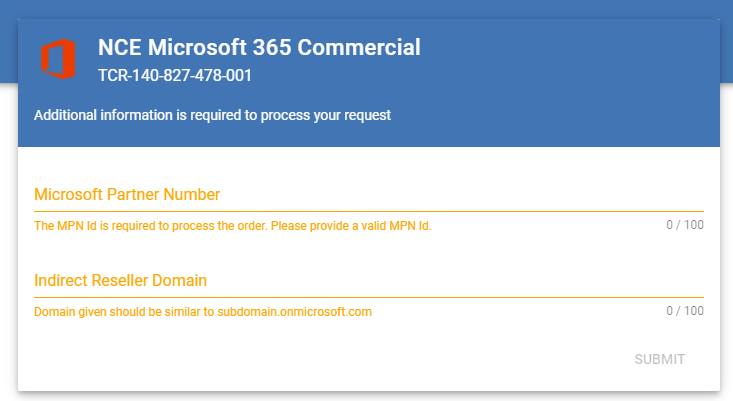
-
-
If the PLA MPN ID and the indirect reseller domain were provided, they will be displayed in the Parameters tile. If a Ready Status is displayed, you can click Next to continue.
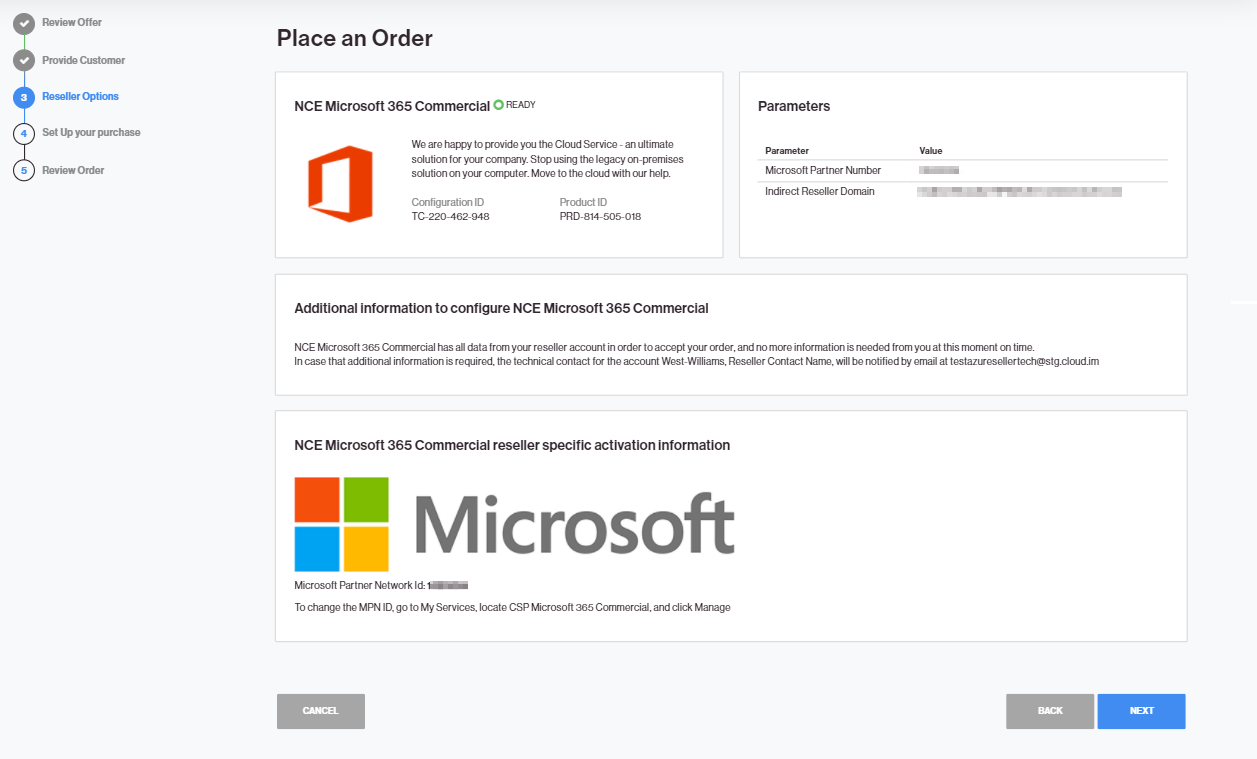
-
When setting up your purchase, you can choose to create a new Microsoft CSP account or use an existing Microsoft CSP account.
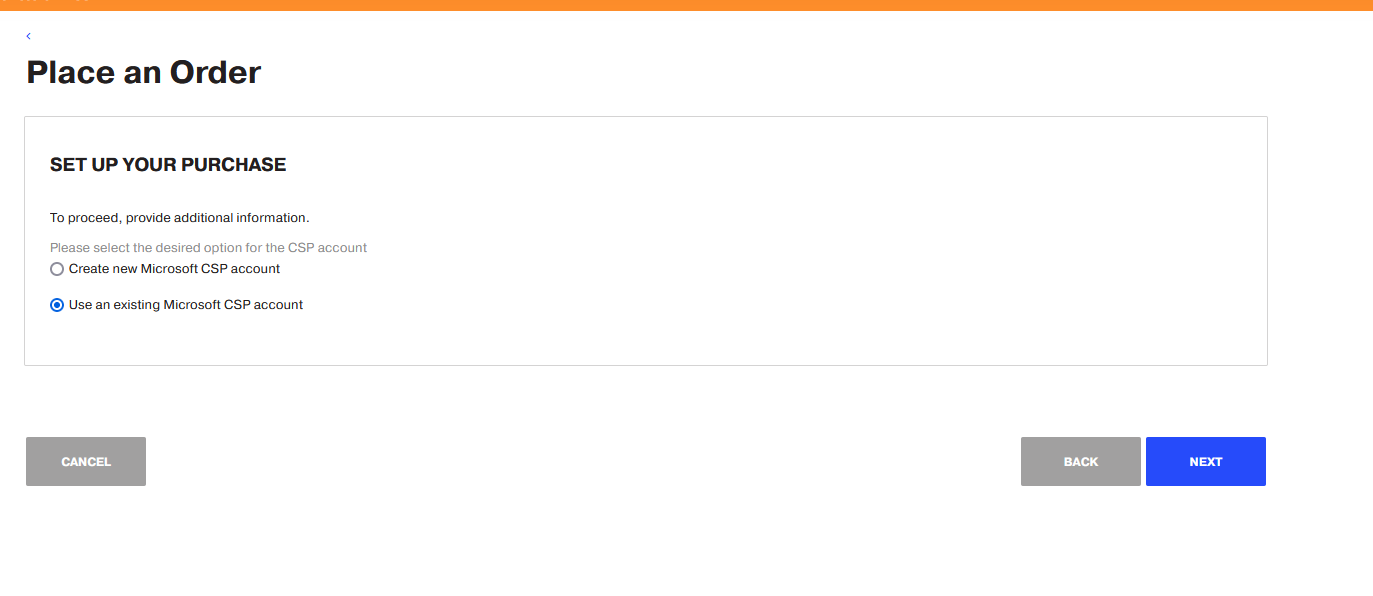
-
In this example we will use an existing Microsoft CSP account. Select Use an existing Microsoft CSP account and click Next.
-
Only if the customer has not established a relationship with the partner:
-
Click the here link to open the Microsoft control panel.
-
Accept the partner relationship.
-
Set Confirm if the customer partner authorization is done to Yes.
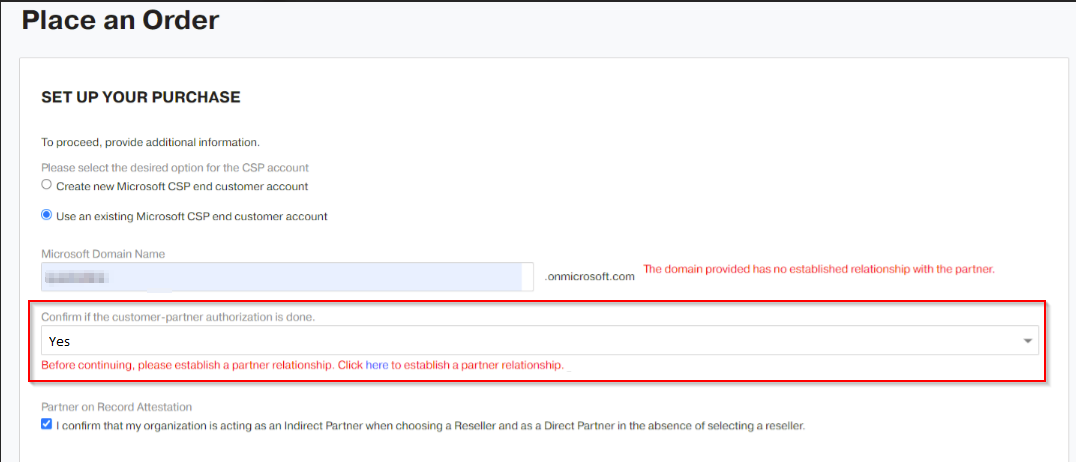
-
-
Enter Domain and Confirm Attestations:
-
Enter the primary domain in the format:
mytenantdomain.onmicrosoft.com. -
In indirect models, confirm the Partner of Record Attestation.
-
Depending on the offer, you may also need to confirm the Offer Attestation.
-
Click Next.
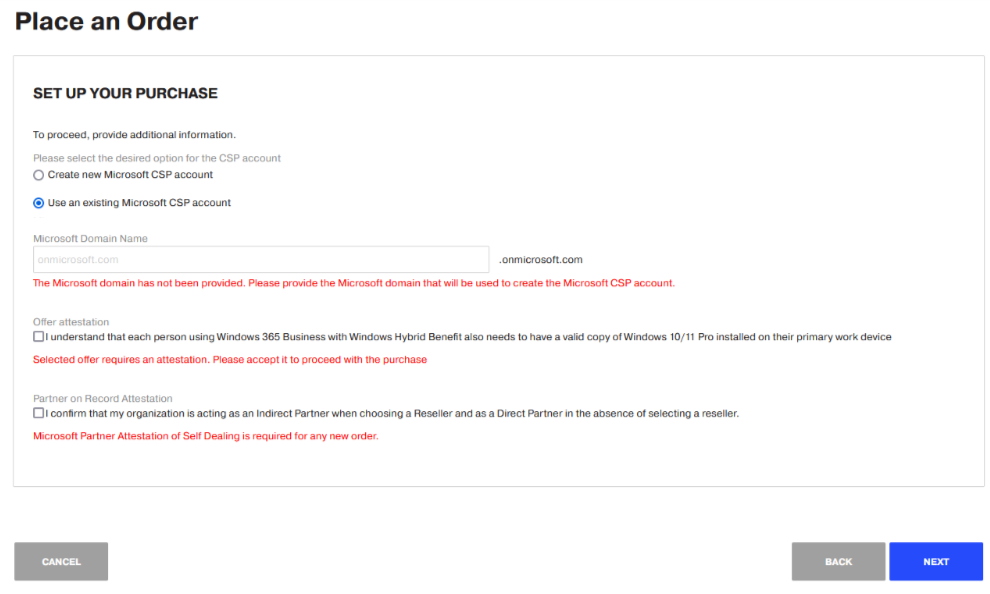
Partner of Record (PoR) Enforcement for CSP Program Resellers
To strengthen compliance within the Cloud Solution Provider (CSP) program, Microsoft is introducing enhanced validation measures to ensure that distributors assign only active and compliant indirect resellers as the Partner of Record (PoR) for new CSP subscriptions.
CloudBlue Integration with Microsoft Partner Center API
CloudBlue will leverage the Microsoft Partner Center API to pre-validate PoR compliance during the purchase process. If a reseller does not meet the required criteria, an error message will appear at the top of the purchase screen, along with guidance to resolve the issue. For example: "Your reseller has an incomplete configuration for Microsoft. View more details."
Indirect Reseller Requirements
To be eligible as a Partner of Record, indirect resellers must:
- Maintain an active CSP tenant linked to an authorized Partner Location Account (PLA) ID.
- Accept the Microsoft Partner Agreement (MPA) for indirect resellers. For instructions, refer to the MPA Indirect Provider FAQ.
- Be associated with a distributor operating within the same CSP region. -
-
Accept the Microsoft Customer Agreement (MCA)
-
If not already accepted, you will be prompted to do so.
-
Set MCA Acceptance to Yes.
-
Indicate whether the customer is a State-Owned Entity. or select None.
-
Click Next.
Note: For Microsoft Education offers, specify the education segment (K12 or Higher Education). Only existing customers are eligible for Education offers.
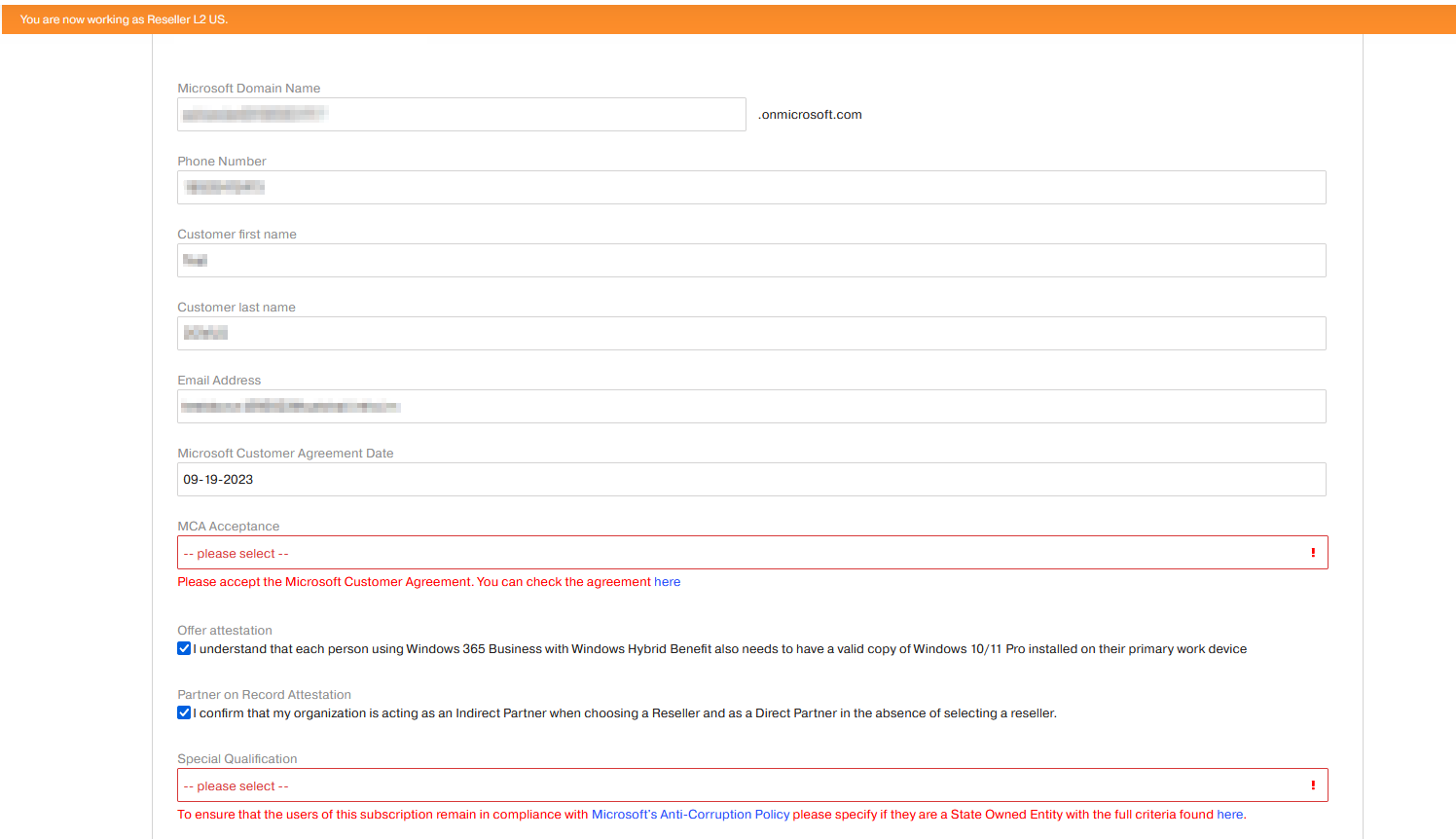
-
-
Once you have reviewed your order and read the Terms of Service, select the checkbox to confirm that you agree to the terms. Then, click Buy to complete the order.
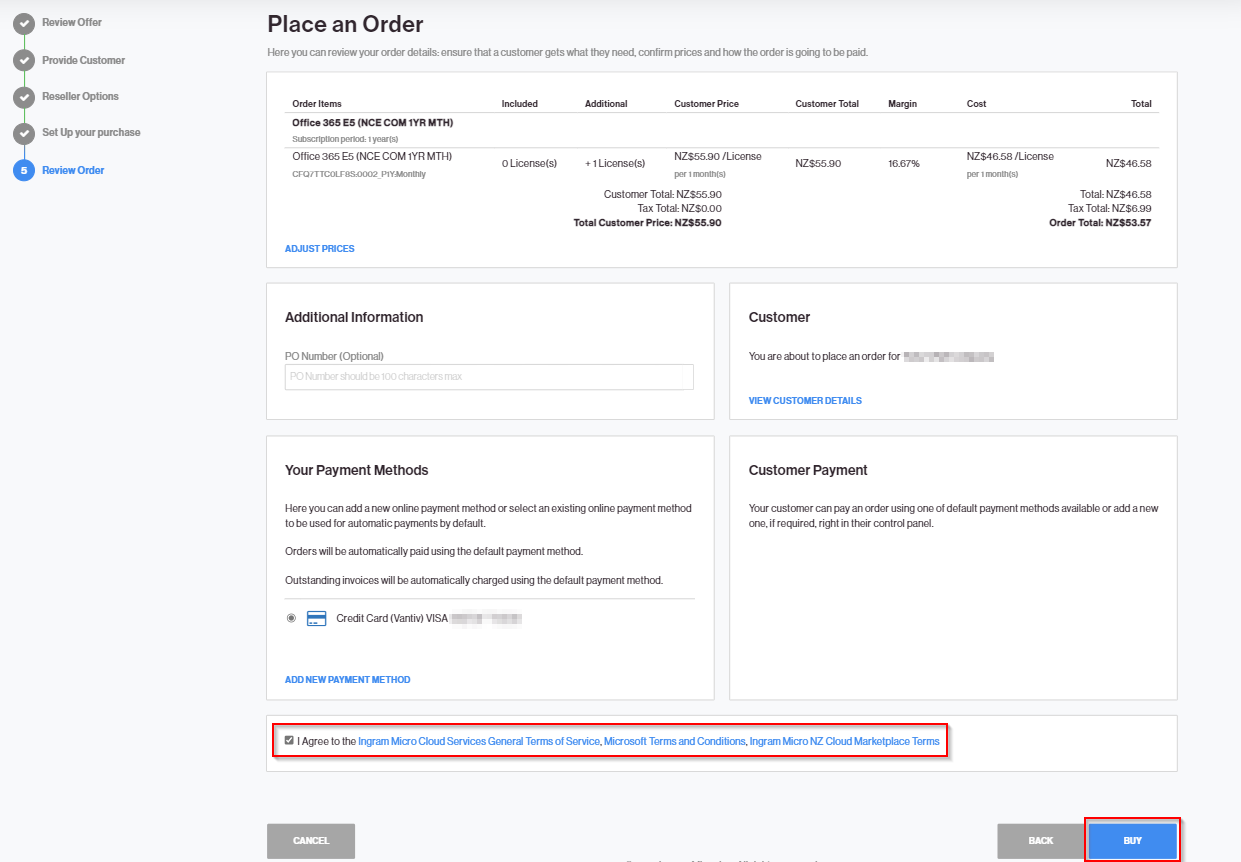
-
Track the order (Optional):
-
In CloudBlue Connect, go to Subscriptions.
-
Select the subscription request and open the Fulfillment tab.
-
View request details, parameters, and status.
For more information, refer to the CloudBlue Connect Documentation.
-
-
Customer Access and Role Approval:
Once provisioned, the customer can:
-
View subscription details in the Customer Control Panel.
-
Access the Microsoft Portal using the provided link and password.
-
Use the Approved Partner Roles button to check for pending role approvals.
If approval is needed, they will be redirected to the Microsoft Admin Portal.
Note: This may be required if new roles were added or the admin relationship expired. For more details, see Requesting a Granular Admin Relationship with Customers (GDAP).
-
Note: To obtain information about the Microsoft customer eligibility and the organizational tax ID, refer to the Microsoft Customer Transaction Readiness.