Configuring Microsoft Credentials
The Microsoft Management Settings extension allows you to configure Microsoft credentials for a particular marketplace. In this section you will learn how to:
Note:
- To manage credentials in the Microsoft Management Settings extension, it is first necessary to configure a redirect URI.
Configuring Microsoft Credentials for a Marketplace
-
Open the Integrations module in the CloudBlue Connect Distributor portal.
-
If the Microsoft Management Settings extension is not installed yet, refer to the Installing the Microsoft Management Settings section.
-
If the extension is already installed, click on it and then click Open Settings.

Note: If the extension is already installed, you can also find it in your account settings (Settings > Microsoft Management Settings).
-
Click the Credentials tab.

-
Click Add Credentials and provide the required information in the following fields:

-
Environment: Select the environment (Test or Production).
-
Product: Select the corresponding Microsoft product.
-
Marketplace: Select the marketplace for which you wish to configure the credentials. Only the available marketplaces available to you as a distributor will be displayed.
-
Tenant ID: Configure the required partner tenant ID to be used in a production environment for the corresponding marketplace. You can find this ID in the Overview section of the Azure app.
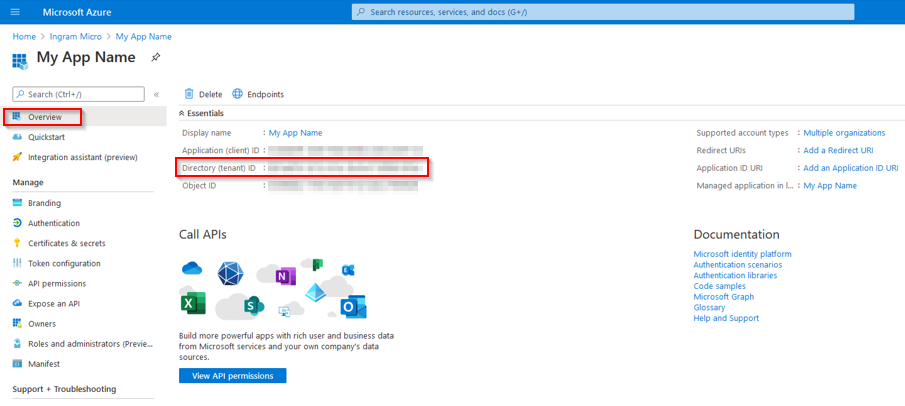
-
Client ID: Configure the required partner client ID for the corresponding marketplace. This is also known as Application (client) ID. You can find this ID in the Overview section of the Azure app. This field must be left blank for the CPV model.
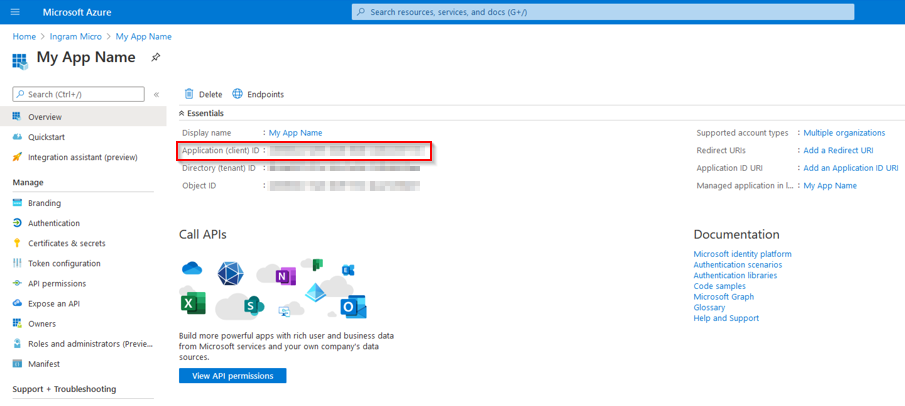
-
Client secret: Client secret to be used in a production environment. The client secret must be generated in the Azure portal. To do this, go to the Azure Connect application and click Certificates & Secrets > New Client Secret. This field must be left blank for the CPV model.
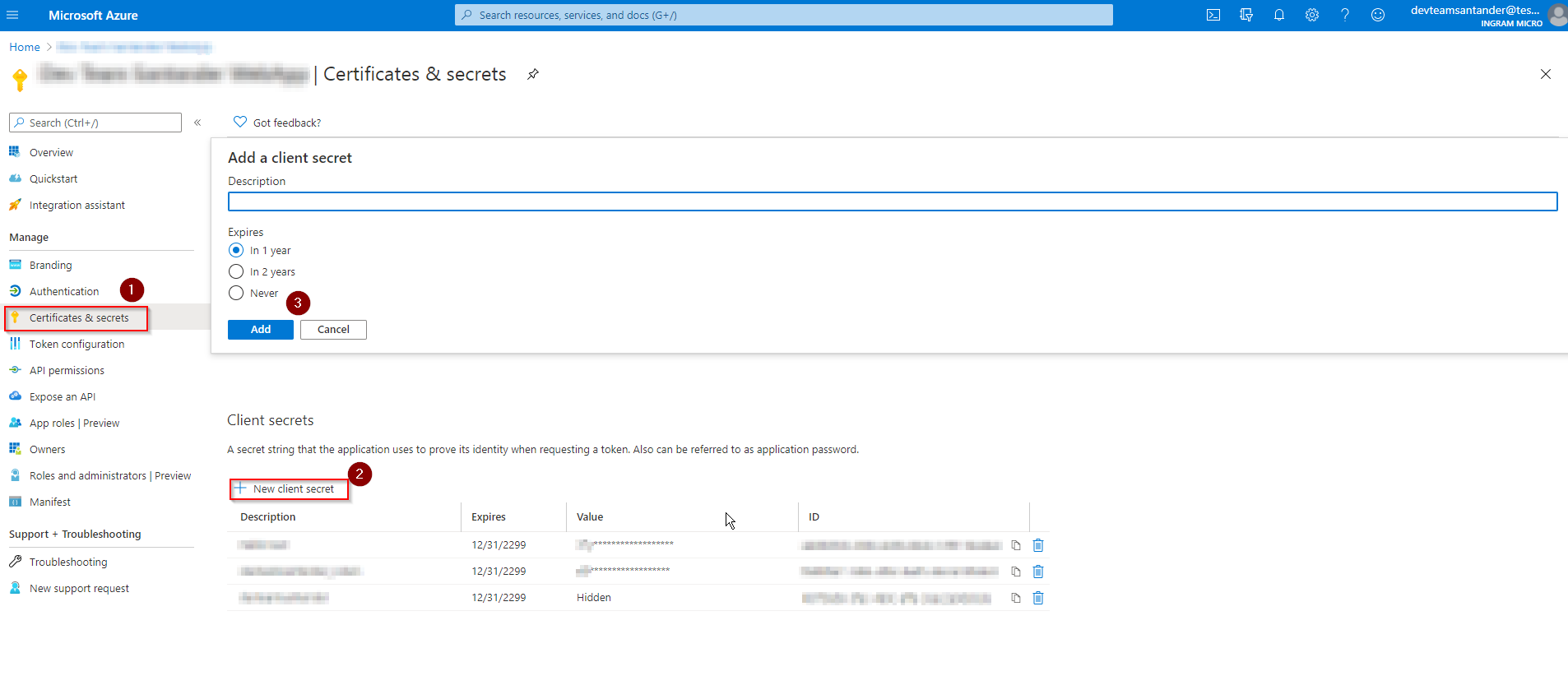
-
-
When clicking Save you will be redirected to the Microsoft website where you will need to log in. Then, wait until the process is completed.
-
If the process is completed successfully, the status will become Active.
The credentials for the Test and Production environments will be displayed in corresponding tabs at the top.
Editing the credentials
If you need to edit the Microsoft credentials for a particular marketplace, you can do so by completing the following steps:
-
Open the Microsoft Management Settings extension (Settings > Microsoft Managements Settings).
-
Click the Credentials tab and then click on the row corresponding to the credentials that you would like to edit.
-
Click Edit and enter the new required credentials (tenant ID, client ID and client secret).
-
When clicking Save, you will be redirected to the Microsoft website where you will need to log in. Then, when the process is completed, a new refresh token will be generated and the new credentials will become active.
Validating or Generating the Refresh Token
To validate if the refresh token is valid, complete the following steps:
-
Open the Microsoft Management Settings extension (Settings > Microsoft Managements Settings).
-
Click the Credentials tab and then click on the row corresponding to the credentials whose refresh token you would like to generate or validate.
-
Click the ellipsis icon in the top-right corner. Then, choose one of the available options:
-
Validate: Click this option to validate the status of the refresh token.
-
Generate token: Although there is a periodic task in charge of generating a new refresh token before it expires, in some cases it may be necessary to generate the refresh token manually. For example, this may be the case if you changed the application permissions. In such cases, the previous refresh token will no longer be valid, so you will have to generate a new one by using this option. When using this option, you will be redirected to the Microsoft website, where you will need to log in for the new refresh token to be generated.
-