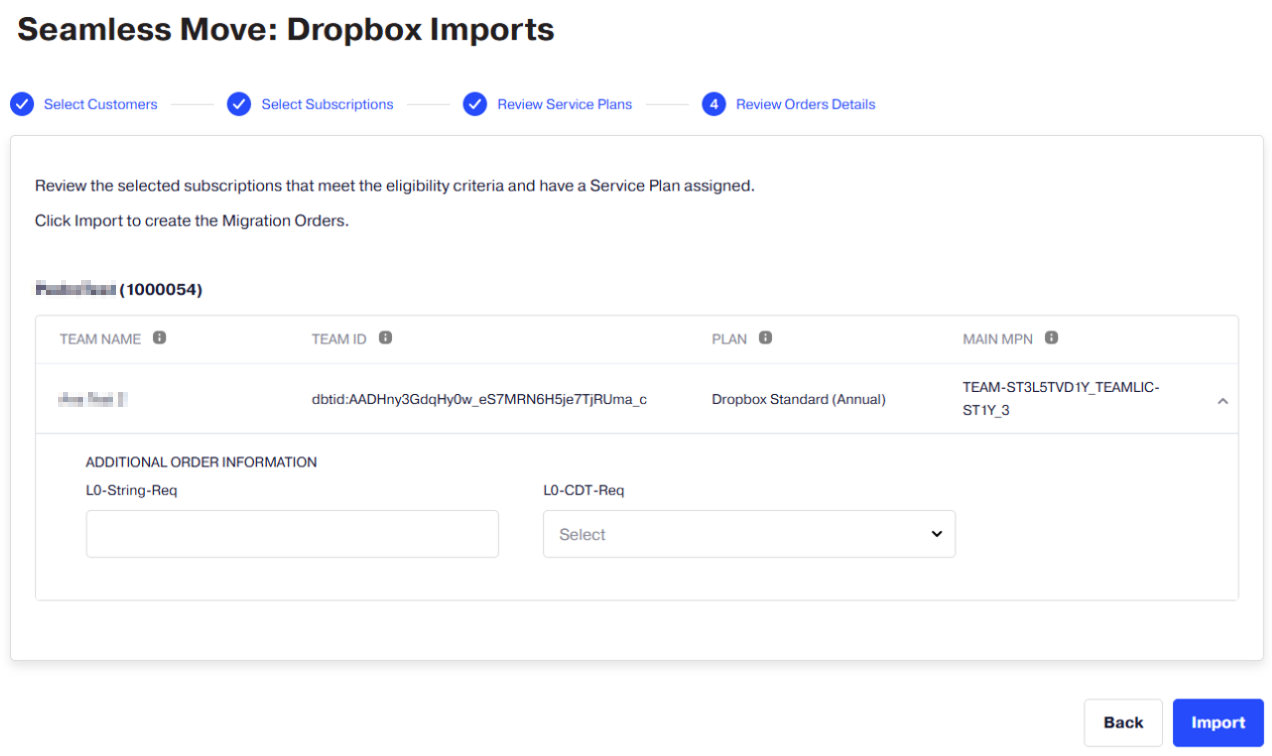How to Use Seamless Move for Dropbox
Important: Seamless Move for Dropbox will only work as expected if service plans have NOT been deployed with the Product Lifecycle Management component (PLM). Seamless Move for Dropbox will support service plans deployed with PLM in a future release.
Seamless Move for Dropbox by CloudBlue is a suite of convenience tools for use by marketplace operators to enhance the day-to-day activities of Dropbox that involve discretionary synchronization of the CloudBlue Platform with Dropbox.
Seamless Move for Dropbox allows you to import active Dropbox teams to the CloudBlue Platform. By importing Dropbox teams to CloudBlue, you will obtain better subscription management capabilities, hyper-scalability, and reporting capabilities to provide best-in-class catalog and subscription management.
This document describes the Prerequisites and Eligibility Criteria and a job aid on How To Use Seamless Move for Dropbox.
Audience
-
Marketplace Operators who perform the one-time readiness of Seamless Move for Dropbox in a marketplace.
-
Staff Users of Dropbox partners who perform day-to-day tasks with Seamless Move for Dropbox.
Scope
-
Commerce Platforms: CloudBlue Shared SaaS, CloudBlue Dedicated SaaS, CloudBlue On-Premises.
-
Distribution: 1-Tier Direct to Customer, 2-Tier Indirect to Reseller.
-
Regions: Worldwide except China and embargoed regions.
-
Products: Dropbox Business
-
Subscription Status: Active Dropbox team.
-
Out of Scope: Expired, terminated, disabled or suspended subscriptions.
-
-
ISV Partners: ISV Direct Billed Provider Partners, ISV Indirect Reseller Partners
Prerequisites
Before you use Seamless Move for Dropbox to initiate a transfer or import, you should carefully evaluate the following:
-
The Marketplace Operator must meet the one-time Seamless Move Prerequisites - Criteria to Install and Configure Seamless Move for using Seamless Move in your marketplace.
-
The Staff User trying to perform an individual Dropbox Import must meet the Marketplace Prerequisites for Individual Seamless Move Actions for this specific attempt.
How To Use Seamless Move for Dropbox
Importing Dropbox Subscriptions
Seamless Move allows a partner's staff user to import active Dropbox subscriptions into CloudBlue. To do this, first, it is necessary to specify the CloudBlue Customer IDs where you want to import the subscriptions. By doing this, Seamless Move will display the list of active Dropbox subscriptions for the corresponding reseller, which do not yet exist in CloudBlue. Once you have selected the subscriptions, you will be able to review the service plans that the subscriptions will be assigned to, or select the service plan, if there are several to choose from.
Complete the following steps to import active Dropbox subscriptions:
-
Log in to the UX1 control panel as a reseller and click Seamless Move > Dropbox.
-
Enter the CloudBlue Customer ID in the corresponding field where you wish to import the subscriptions. Optionally, you can enter more customer IDs by clicking Add More.
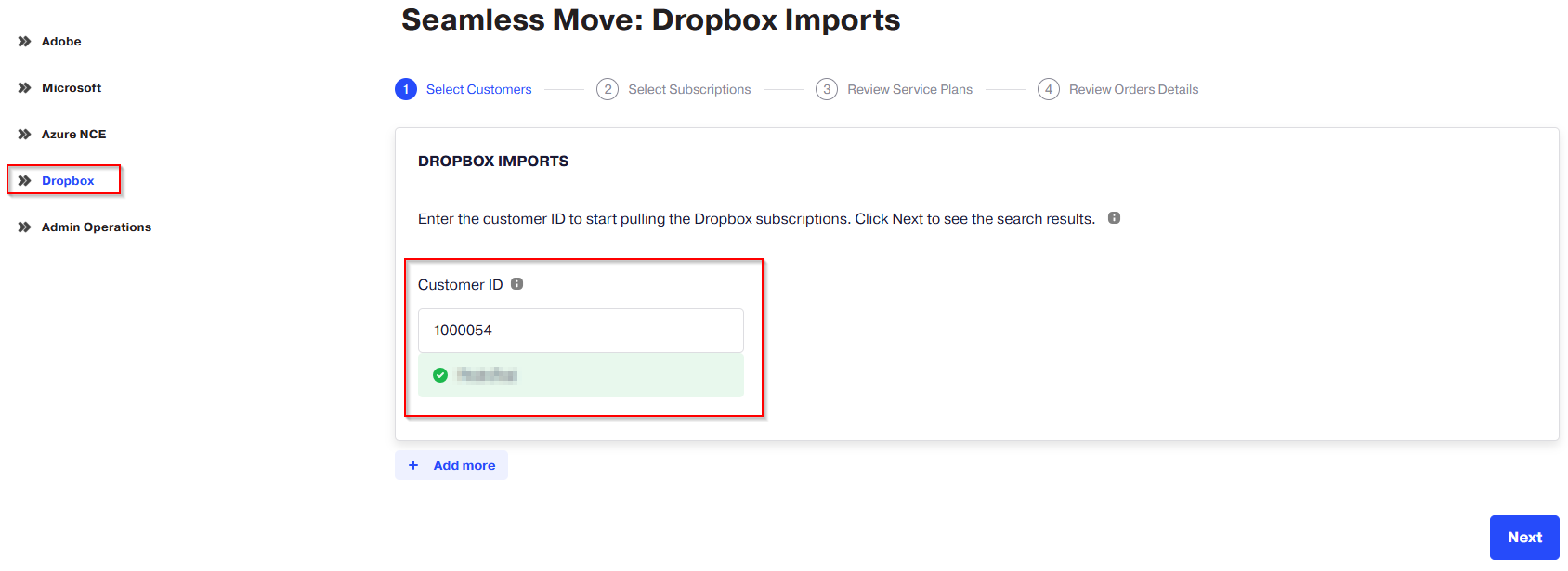
-
Select the checkboxes corresponding to the Dropbox subscriptions that you need to import for each customer (if you selected more than one). You can select all the subscriptions at once by clicking the checkbox at the top. In the example below only one subscription was found. Clicking on one of the subscriptions will display additional information, including the main MPN and the corresponding add-ons if they are available.
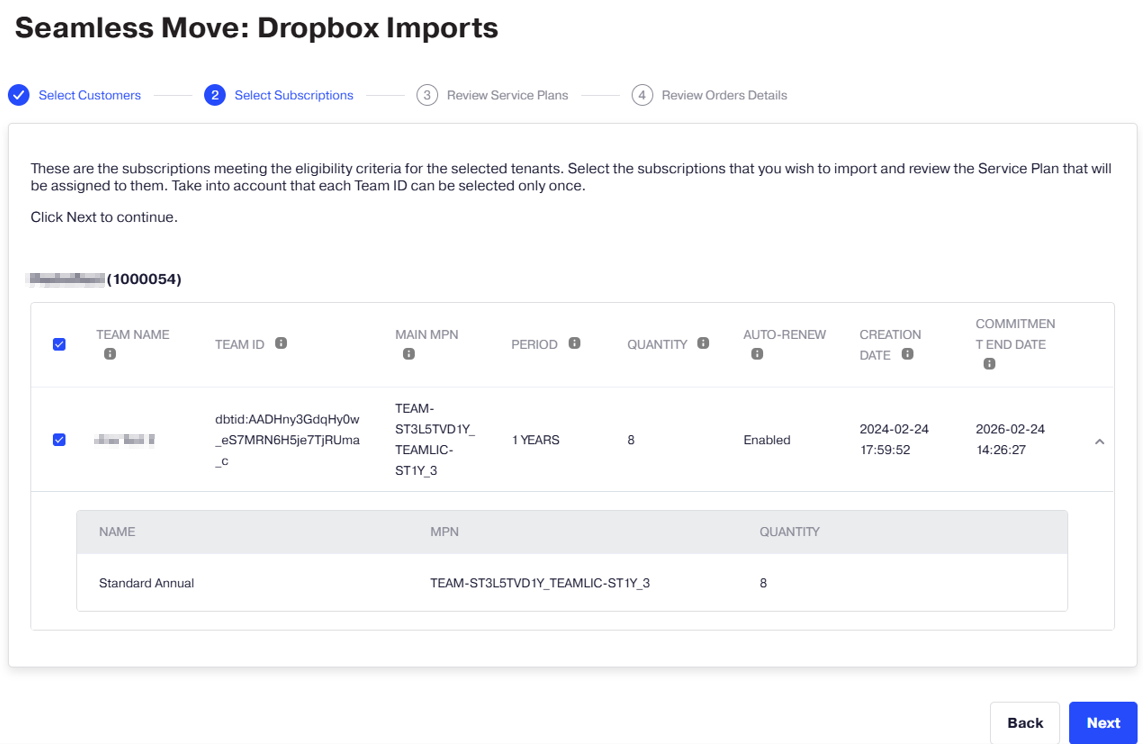
-
Review the service plan that will be assigned to each selected subscription. If there is no service plan available for the subscription, it will not be possible to import it. In that case, the subscription will have a background color, and it will be disabled.
If several service plans are found, you must choose one of them before proceeding with the import. In this case, the service plans found will be displayed in a drop-down list in the Plan column.
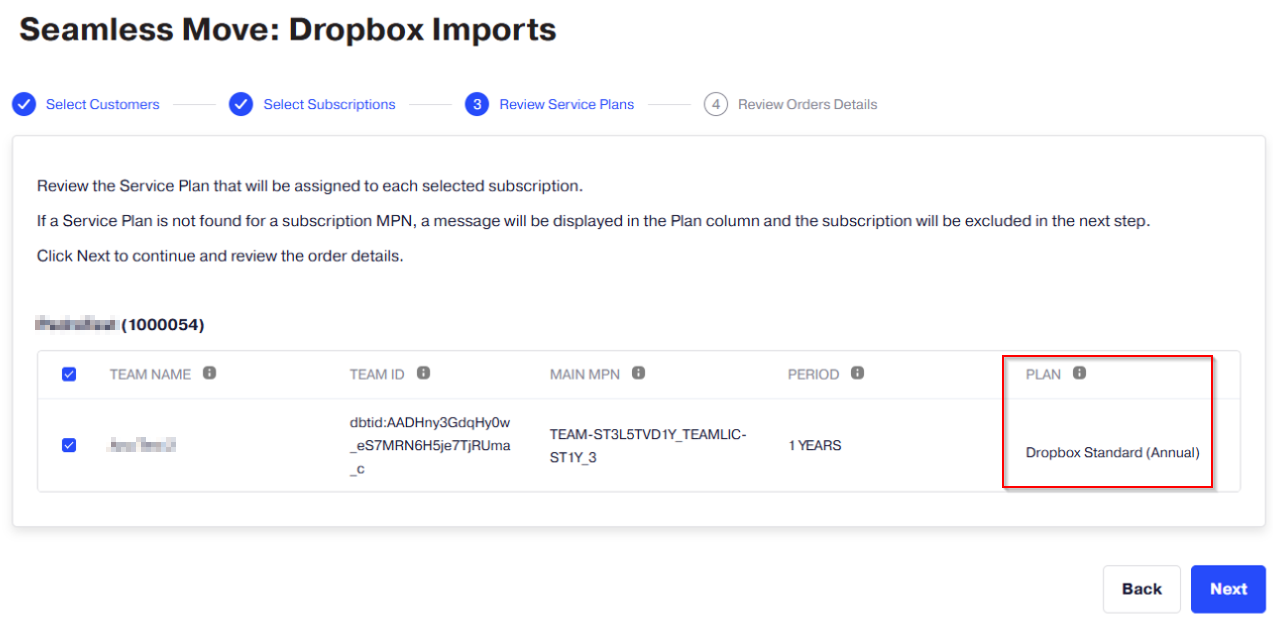
-
If any Order Attributes are required, you will be able to configure them with the corresponding values.
Note: The Order Attributes in CloudBlue Commerce must have been added previously to the Generic Seamless Move extension. See the Configuring Order Attributes in Seamless Move section for additional information.
-
Click Import to start the process. If the migration order is completed successfully, a pop-up message with the migration order number will be displayed.