Use Case: Placing an Order in CloudBlue Commerce using ServiceNow
The use case explains how the ServiceNow Enterprise System Administrator or the Procurement Manager can place an order for IoT and Storage Devices in CloudBlue Commerce from the ServiceNow platform. The order requires manual provisioning and is fulfilled in CloudBlue Connect. The corresponding order status is updated in ServiceNow.
To demonstrate the order management process in ServiceNow and CloudBlue Commerce, refer to the following sub-sections:
- Create a Purchase Order Request in ServiceNow
- Place a Purchase Order in ServiceNow
- Fulfil the Sales Order in CloudBlue Commerce
- Fulfil the Service Order in CloudBlue Connect
Create a Purchase Order Request in ServiceNow
To create a request for the purchase order, complete the following steps:
- Log in to the ServiceNow platform.
- In the left pane click Self-Service-Service Catalog.
- In the Service Catalog list, select a service category (for example, IoT and Storage Devices).
- On the service details page, click a service (for example, Smart Smoke Detector IoT Solutions).
- On the service home page, select the quantity and click Order Now.
- In Shopping Cart, provide the shipping information and click Checkout to generate a request number.
- In the left pane, click Service Catalog-Tasks.
- Click the purchase orders in the list.
- On the Catalog Task page, click Source Request.
- On the Source Request page, click Add Purchase Order to provide related details.
- Provide the following details:
- Vendor: In the Vendor list, select the vendor name.
- Quantity: This field is auto-populated with the value selected earlier.
- Destination Stockroom: In the Destination Stockroom list, select the destination where the order is to be delivered.
- Click Submit and OK to create a Purchase Order. This is a Purchase Order request that must be processed to place an order (See Place a Service Order in ServiceNow).
Place a Purchase Order in ServiceNow
To place the order, complete the following steps:
- On the ServiceNow Service Management platform, in the left pane, click Procurement - Purchase Order.
- In the Purchase Order list, click the new Purchase Order number to view details. The status of the Purchase Order is Requested.
- Click Order to place the order. The status of the order changes to Ordered.
CloudBlue Commerce sends an email notification to the ServiceNow Enterprise Administrator or Procurement Manager users when the status changes to Ordered.
When an order is placed in ServiceNow, the Zap that captures the data from ServiceNow gets triggered to create a Sales Order in CloudBlue Commerce.
Fulfil the Sales Order in CloudBlue Commerce
When the sales order is placed in ServiceNow, a new purchase order is created in the CloudBlue Commerce platform. A provider can verify and approve the order.
To fulfill the order, complete the following steps:
- Log in to the CloudBlue Commerce platform.
- Navigate to Billing.
- In the left pane, under Operations, click Orders.
- A sales order is created. In this scenario, the approval workflow is not implemented and it is auto-provisioned in CloudBlue Commerce. The order information is sent to CloudBlue Connect for fulfillment.
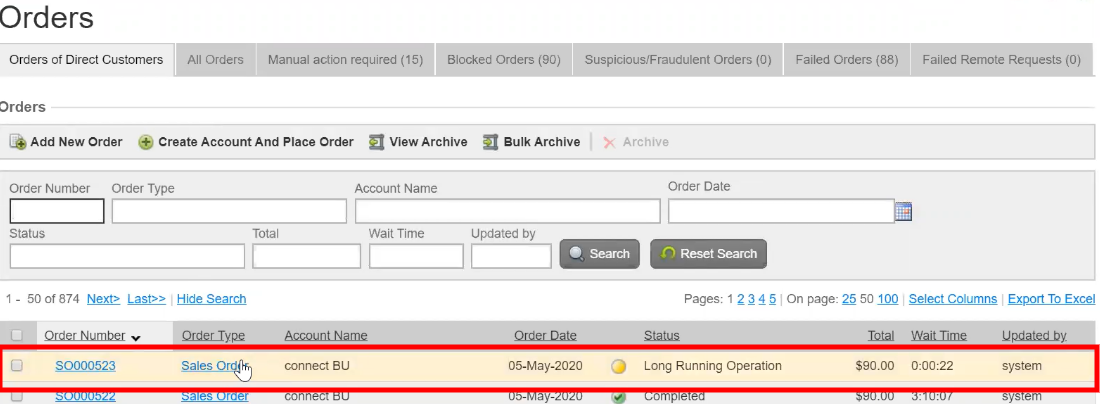
Fulfil the Service Order in CloudBlue Connect
To fulfill the service order, complete the following steps:
- Log in the CloudBlue Connect provider platform.
- Click the REQUESTS tab under Settings to view the Purchase Request received from ServiceNow through CloudBlue Commerce.
- In the ServiceNow Service Management platform, on Self-Service-Homepage, the Enterprise Administrator or the Procurement Manager user must click the activation link in the service tile.
- On the CloudBlue Connect connector page, provide the required provisioning information and clicks SUBMIT to request service activation.
- In ServiceNow, the activation tile is updated with the order in the pending state. CloudBlue Commerce sends an email notification to the ServiceNow Enterprise System Administrator or the Procurement Manager stating that the order is in the Pending state.
- On the CloudBlue Connect provider platform, the Purchase Request status is updated to the Pending status.
- On the CloudBlue Connect provider platform, after the provisioning data is received from ServiceNow is validated by the vendor, CloudBlue Connect approves the request. The status is updated to Approved.
- On the CloudBlue Commerce platform, the order status changes to Completed.
- On the ServiceNow Service Management platform, the activation tile is updated stating that the order has been approved.
You can also view the purchase request on the Assets page in the REQUEST tab. The status of the request is Processing. It means, some information is required for approval.
Click the appropriate asset. On the Request details page, click APPROVE.
ServiceNow sends an email notification to the Enterprise Administrator or the Procurement Manager stating that the order is in Inquiring state.
The activation link is displayed on the ServiceNow platform using the Zap that captures the Purchase Request data from CloudBlue Connect. Activation tile is only visible to Procurement Manager users for whom the tile has been configured using the update set. For more information about update sets, refer to ServiceNow Configurations.
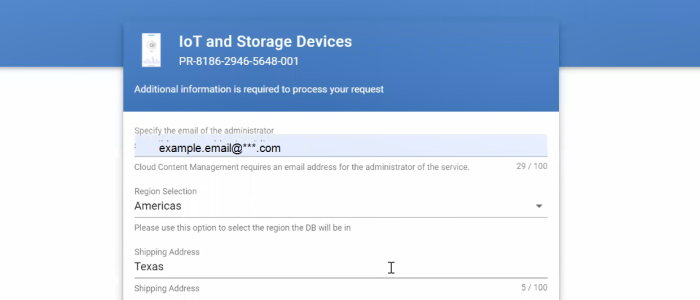
ServiceNow sends an email notification to the Enterprise Administrator or the Procurement Manager stating that the order is in a pending state.
This updated status is displayed on the CloudBlue Connect platform after the user sends the additional provisioning information to CloudBlue Connect using the activation link.
Provisioning can be approved automatically or manually based on offer-level settings in CloudBlue Connect. In this scenario, IoT and Storage is manually approved and provisioned for the ServiceNow user.

The updated status is displayed on the ServiceNow platform using the Zap that captures the Purchase Request data from CloudBlue Commerce.
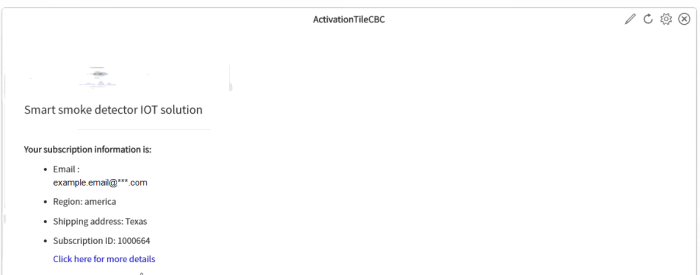
Review the order details received in the email address and mark the Purchase Order as Received.
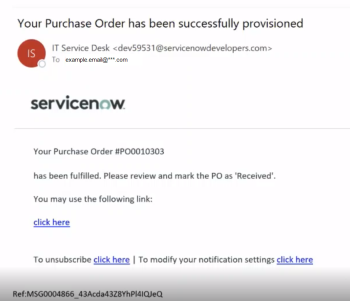
Status details are also displayed to the ServiceNow user on the the activation tile. For more information on activation tiles, refer to ServiceNow Configurations.