- Before you start
- Notes on import from Connect
- Import products from Connect
- Configure plans
- Configure portfolio sharing
Before you start
Make sure you get familiar with the terms and concepts used in this guide to avoid any confusion. To do this, please, read the Glossary and the following section, Notes on import from Connect.
Notes on import from Connect
PLM supports integration with external fulfillment systems that act as a source of product information for initial portfolio configuration and further updates. CloudBlue Connect is supported out of the box.
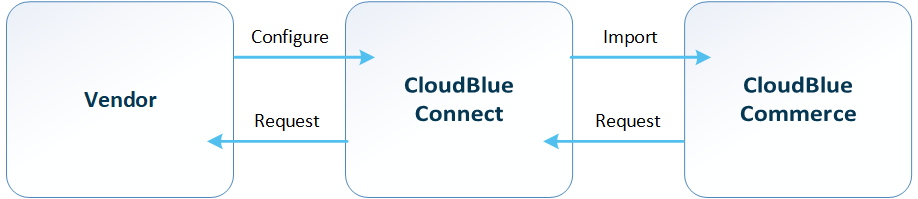
Vendors use the CloudBlue Connect functionality to configure their portfolio. The vendor's product information is transformed from CloudBlue Connect to CloudBlue Commerce as follows:
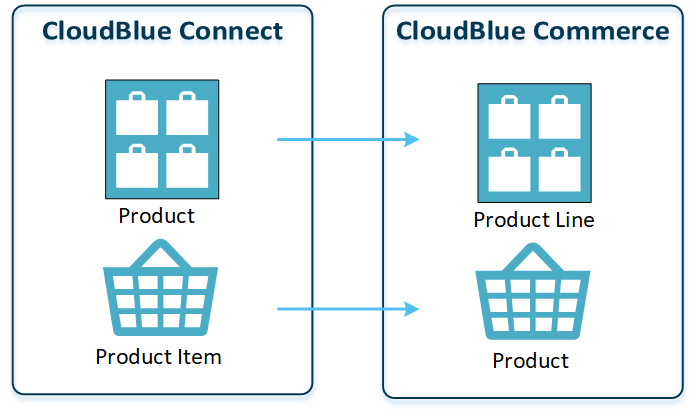
Note: If Administrative Hold is set to Off in a CloudBlue Connect product, PLM will send cancellation requests to CloudBlue Connect only when a subscription is destroyed. A subscription cancellation operation, which does not destroy the subscription, will not initiate a request in CloudBlue Connect. To cancel and destroy simultaneously, the Destroy on Cancel parameter of a service template must be switched on.
Importing products from Connect
PLM supports integration with external fulfillment systems that act as a source of product information for initial portfolio configuration and further updates. CloudBlue Connect is supported out of the box.
To import product information from CloudBlue Connect:
-
Go to UX1 for Providers > Portfolio > External Catalog.
-
Locate the required Adobe product and click it.

-
Click Add to portfolio. As a result, PLM obtains all the information about the product, including parameters, and creates all objects in CloudBlue.
-
After that, go to Portfolio > Products -> Product lines, find the Adobe product line and click it.
-
In the Operations with subscriptions section, click Manage.
-
Enable the Destroy service on cancellation setting.
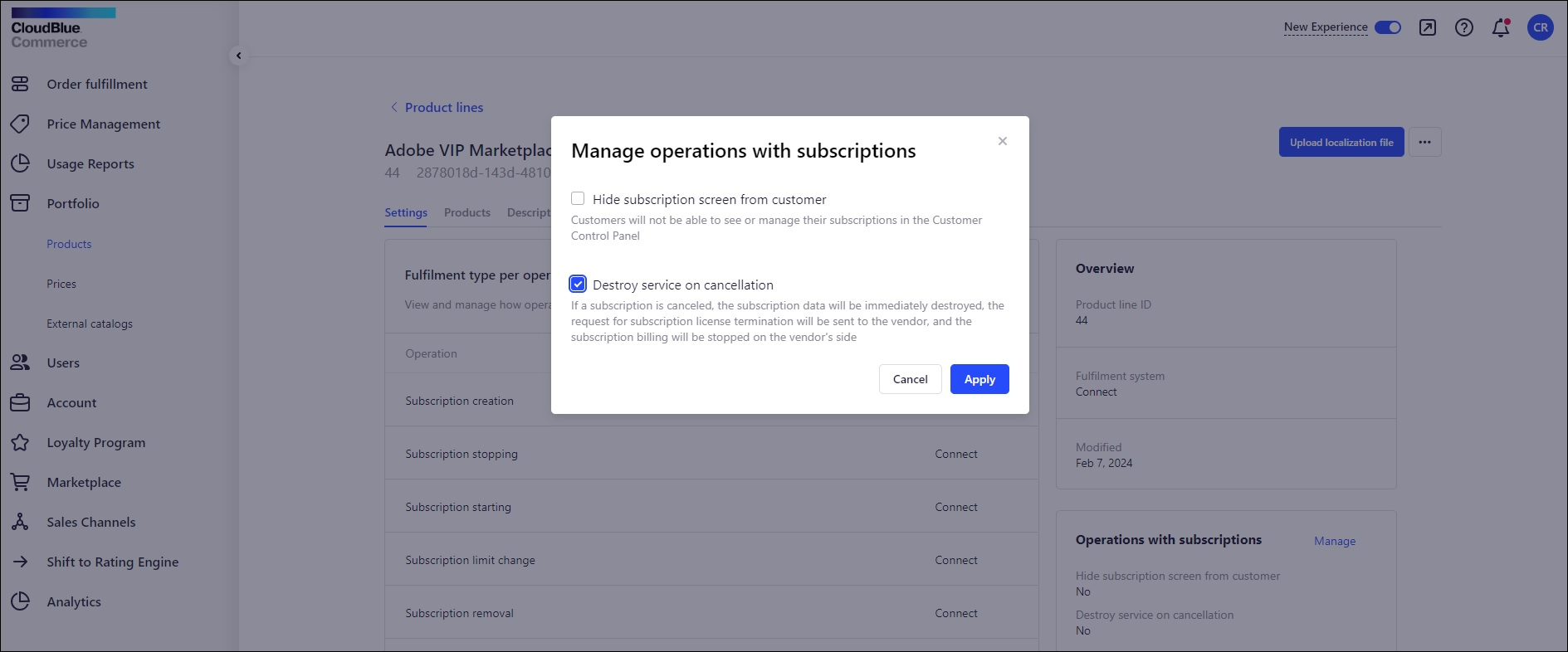
- After that, you can create plans by importing PPR file, which you can obtain from your account manager or sales representative.
Configuring Plans
You can update the Excel configuration file and import them again to apply the changes.
Note: During plan creation, PLM creates Resource Rates, which can be seen in the classic panel. For every Resource Rate, PLM automatically creates a Resource Rate Period for each subscription period in a plan, even if there is only one subscription period in the plan.
-
Create or obtain the Excel file. To learn more about the file structure, refer to File Requirements.
Note: For your convenience, we recommend that you export information about any existing products and plans to an Excel file and use it as a template. For this purpose, go to Products > Product lines, click three dots to the right of the product line information and click Export products and plans.
-
Edit the Excel file with information about your plans.
Note: For NCE subscriptions, you can specify policies for subscription cancellation and resource downsizing. This works only with the new Rating Engine (RE) enabled.
After creating or editing plans, import an Excel file with plan configurations:
- In UX1 for Providers, go to Products and click Import.
- Select the required Excel file to be imported and upload the file.
After import, plans will be created according to the Excel data.
Configuring Portfolio Sharing
Sharing with Operating Units or Direct Resellers
As a Contract owner, you can configure plans to share them with resellers before publishing these plans to prepare products for distribution in advance. You can share a plan in PLM through an Excel file or through the plan settings screen in UX1 for:
-
Your operating units (For configuration through an Excel file, use ServicePlans > OpUnit_<CountryCode> columns),
-
Your direct resellers (For configuration through an Excel file, use ServicePlans > ResellerGroupName_N columns).
When choosing resellers, you can choose a reseller group (see Limitations).
Sharing with Indirect Resellers
As a Contract owner, you can configure plans to share them with resellers before publishing these plans to prepare products for distribution in advance. You can share a plan for Resellers that are configured under operating units through an Excel file using OpUnitServicePlans > ResellerGroupName_N columns.
When choosing resellers, you can choose a reseller group (see Limitations).
If you share a plan with resellers configured under an operating unit, you must share the plan with this operating unit as well. Such a configuration is checked for consistency.
You can share an existing plan (not only a newly created plan) with operating units or their resellers.