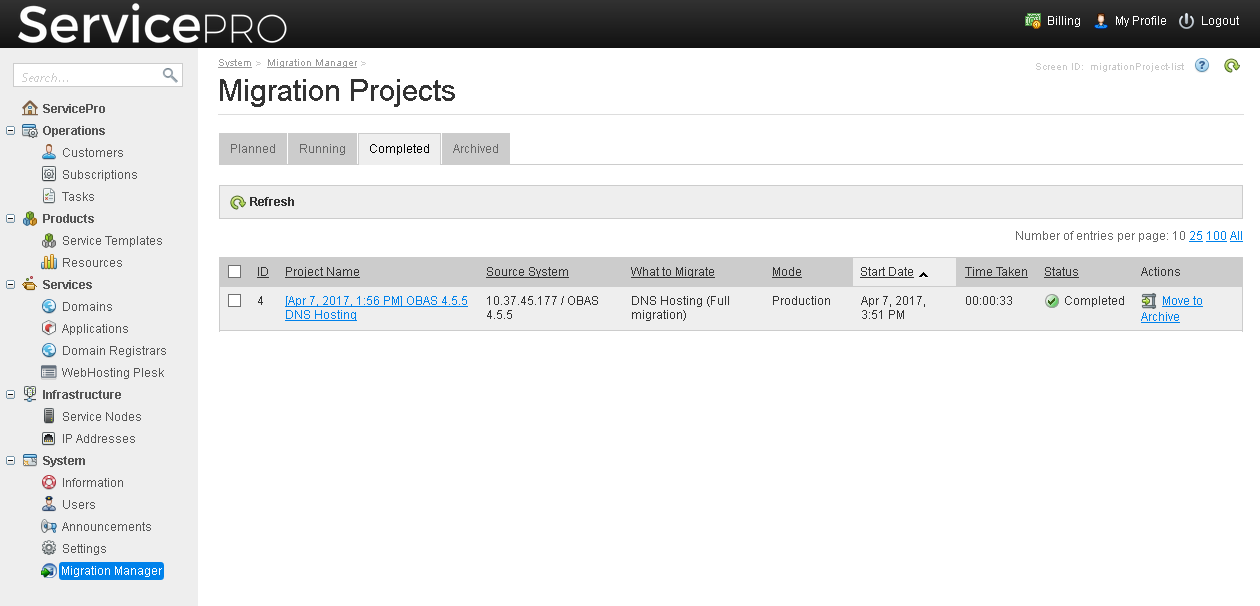Go to System > Migration Manager > Migration Projects, and click Start Migration.
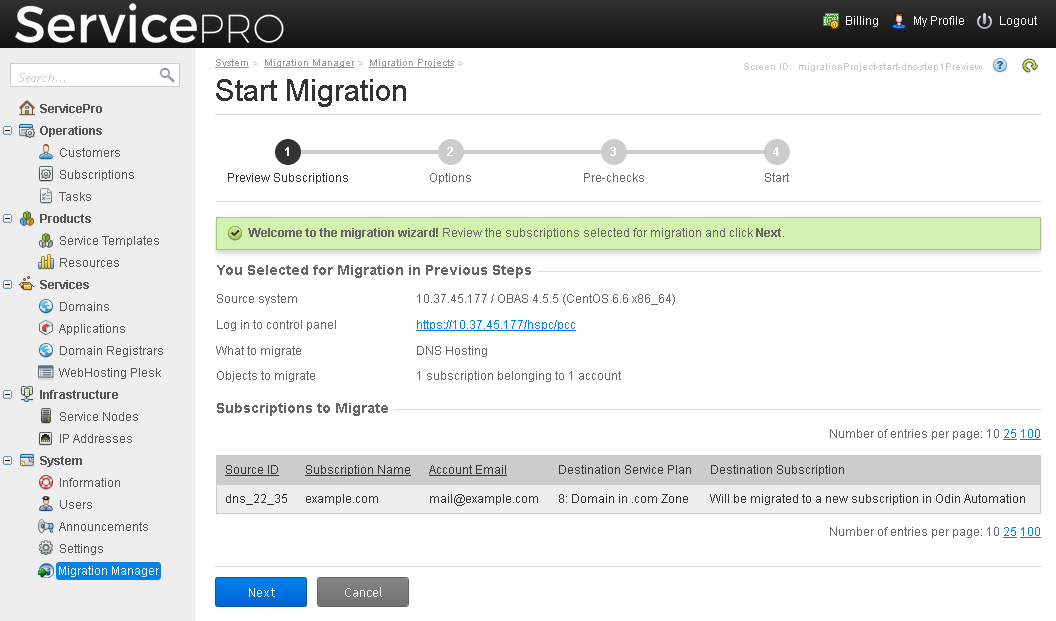
Before starting migration, check the subscriptions and migration settings you selected, and make sure that the proper service plans are specified.
Select the migration mode:
Domains will be managed by Odin Automation. DNS forwarding will be configured for the domains selected for migration.
We recommend that you first run migration in the Test mode, then verify the migrated objects in Odin Automation, and re-run migration in the Production mode to finalize the transfer. Because most of the time-consuming operations were carried out during the test migration, subsequent running of migration in the Production mode will require less time. When you repeat the migration, the objects that were already migrated are not recreated in Odin Automation.
Warning: After running migration in any of these modes, the selected objects will be created in Odin Automation and in Billing, and you will not be able to change the assignment of service plans and subscriptions if you choose to re-migrate the same items later.
We recommend that you run the following checks before starting migration.
Infrastructure checks |
Check whether it is possible to connect to source hosts. If this check results in errors, do the following: ensure that the servers are running, and there are no network issues or firewall rules that may block connection to the servers. To learn how to resolve the issue, see the section Resolving Issues. |
Check whether it is possible to authenticate at the source hosts using the specified username and password. If this check results in errors, go to System > Migration Manager > Source System > host name > Update Password and check if the correct password is specified. |
License checks |
Check whether the license in Odin Automation is installed and provides the necessary amounts of resources. If the check reports that a license is not valid or is not installed, obtain a valid license from Ingram Micro or one of its affiliate partners, and install it. |
Check whether the license is installed in the source system. If the check reports that a license is not valid or is not installed, obtain a valid license and install it. |
Source data checks |
Check the integrity and correctness of the account data exported from the source system. There might be issues with user account data that are (1) missing from the source system but are required for migration to Odin Automation, or (2) contain too short, too long, or incorrect values of names, addresses, and telephone numbers, which are not accepted by Odin Automation. If this check results in errors, resolve the issues as advised by the on-screen recommendations in the Migration Manager. |
Service plan checks |
Check whether the resources required for migration are present in service templates. If this check results in errors, resolve the issues as advised by the on-screen recommendations in the Migration Manager. |
Check whether the assigned service plans are present in Odin Automation. If this check results in errors, resolve the issues as advised by the on-screen recommendations in the Migration Manager. |
Check whether the assigned service plans are applicable to domains. This will check if the proper top level domain purchase plans were assigned to domains during migration planning. If this check results in errors, resolve the issues as advised by the on-screen recommendations in the Migration Manager. |
Shared hosting checks (available only for shared hosting migration) |
Check whether the hosting module in Odin Automation is available and is ready for migration. If there are any issues reported by the check, resolve them as advised by the on-screen recommendations in the Migration Manager. |
IP address checks |
Check if a range of IP addresses was assigned to the hosting nodes in Odin Automation. If you plan to migrate subscriptions that use dedicated IP addresses, make sure that a range of dedicated IP addresses is assigned to hosting nodes in Odin Automation. Otherwise, all migrated subscriptions will be assigned the same shared IP addresses that are used by hosting nodes. |
As migration might be a lengthy process, and the source system is not decommissioned, it is possible that new user accounts or subscriptions were created in the source hosting platform after you had planned and started migration from it. To update information about the newly added accounts and subscriptions, go to System > Migration Manager > Source Systems, and click Refresh Subscriptions List.
To check the migration progress, go to System > Migration Manager > Migration Projects > Running tab > <migration project name>. When the migration is completed, a record about it is shown in System > Migration Manager > Migration Projects > Completed tab.