Billing has two modes of adding service templates: automatic and manual. This parameter is set in the process of creating service gate, which is beyond the scope of this guide. Operations requires importing service templates automatically and you are not allowed to form them manually. Other external systems may use the other mode.
Creating a Service Template
To create offers, you must first create service templates:
- For services delivered by APS applications, create service templates in Operations.
- For other services, create service templates in Billing as described below.
To create a service template in Billing:
- Go to Billing > Products > Service Plans. Switch to the Service Templates tab.
- Click Add New Service Template. In the Service Name column, select a service type, then click Next and follow the wizard to the end:
- Domains Management: to create service templates for domain service plans.
- Resellers Management: to create reseller service templates for service plans offered to potential resellers in CloudBlue Commerce.
- End Customer Agreement Gate: to create service templates for offers based on customers' minimum monthly spending commitment.
Replacing Renewal Orders by Scheduled Change Orders
To process all charges and apply all subscription changes within a single order, you can configure a service template so that renewal orders are replaced by scheduled change orders. To enable this functionality, follow these steps:
-
In the Control panel, go to Billing.
-
In the left navigation menu, under Products, choose Service plans.
-
Switch to the Service templates tab.
-
In the list of service templates, find and click the one you need to modify.
-
On the General tab, click Edit and select the Replace renewal orders with scheduled orders checkbox, and click Save:
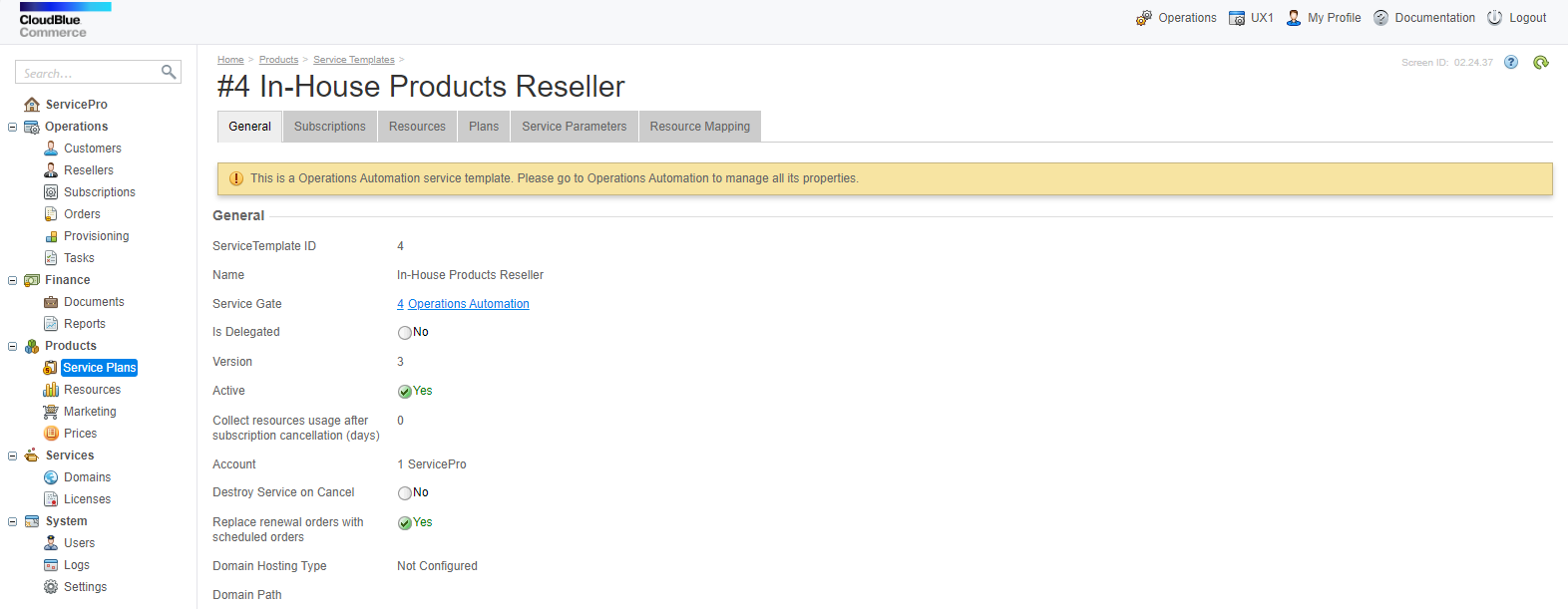
If a subscription is associated with a service template that has this setting switched on and has a change order postponed until the subscription renewal date, then the scheduled change order will be processed on the date of renewal and it will renew the subscription. In this case, no renewal order will be generated. If no changes are scheduled for a subscription, then a renewal order will be generated on the renewal date.