Creating Products and Plans
Creating Products
Note: For PLM terminology, refer to the Glossary.
Products in PLM can be created as follows:
-
Automatically, by importing information from CloudBlue Connect,
-
Manually in the UI, for a product to be fulfilled internally.
Import from CloudBlue Connect
PLM supports integration with external fulfillment systems that act as a source of product information for initial portfolio configuration and further updates. CloudBlue Connect is supported out of the box.
Note: In CloudBlue Connect, a vendor contract may be direct or syndicated.
To import product information from CloudBlue Connect:
-
In UX1 for Providers, go to Portfolio > External catalogs.
-
Click the required tile.
-
Click Add to portfolio.
When the import is finished, prepare your plans.
Manual creation
Alternatively, PLM itself may act as a fulfillment system. This can be useful for distribution of a provider's own products or products from vendors that do not provide integration API with their fulfillment systems.
To create a product manually:
-
In UX1, go to Portfolio > Products.
-
Click Add product.
-
Specify product configuration:
-
Product name
-
MPN
-
Resource category
-
Units of measure
-
URL to product icon
-
Product description
-
Select In-house product as the product type.
-
Select the product line that includes the product.
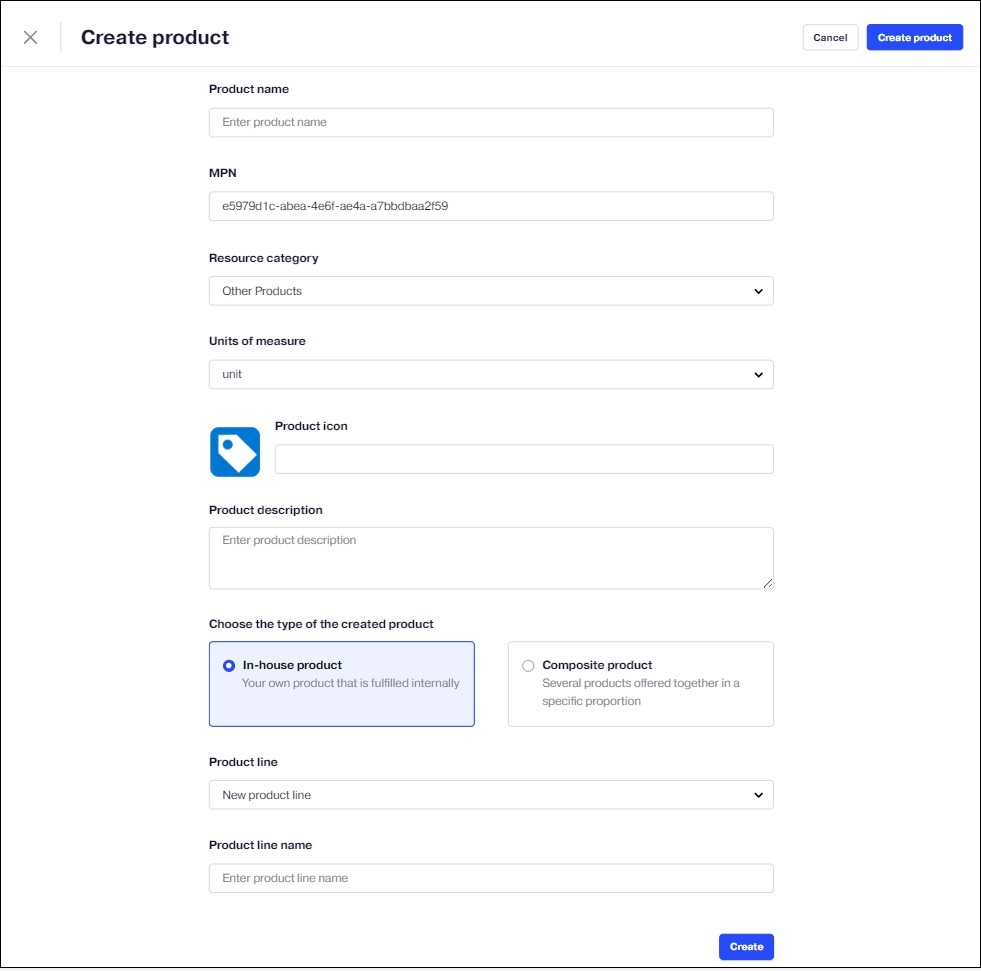
-
-
Click Create.
-
In UX1 for Providers, go to Portfolio > Products.
-
Click Add Product.
-
In the pop-up window that opens, specify the product parameters and click Add Product.
Here, you can select an existing product line or create a new one for the new product.
After creating products, prepare your plans.
Creating Plans
In PLM, plans can be created in one of the following ways:
-
Using an existing plan. For details, refer to the Creating Product Packages section.
-
Using a preset. For details, refer to the Managing Plan Presets section.
-
By importing an Excel file with definitions and settings for your plans.
To import an Excel file with definitions and settings for your plans, complete the following steps:
Note:
- During plan creation, PLM creates Resource Rates, which can be seen in the classic panel. For every Resource Rate, PLM automatically creates a Resource Rate Period for each Subscription Period in a plan, even if there is only one subscription period in the plan.
- After plan creation, you can edit only a limited list of parameters. Please ensure that the uploaded configuration fits your business needs.
- Subscription cancellation and resource downsizing policies work only with the new Rating Engine (RE) enabled.
-
Create an Excel file. Refer to File Requirements.
For your convenience, we recommend that you export information about any existing products and plans to an Excel file and use it as a template. Go to Portfolio > Products > Product lines tab, then click three dots for a product line and select Export products and plans to save the file.
-
Edit the Excel file with information about your plans.
After creating or editing plans, import an Excel file with plan configurations:
- In UX1 for Providers, go to Portfolio > Products and click Import.
- Select the required Excel file to be imported and upload the file.
After import, plans will be created according to the Excel data.